-
Photoshop如何快速抠出多发丝的美女人像

素材图片背景受光不是很均匀,顶部的发丝基本都是比较亮,不过底部局部发丝背景几乎为白色,发丝就显得比较暗;抠图的时候,需要综合多个通道,分别抠出不同区域的发丝,感兴趣的朋友让我们一起来学习吧。 最终效果: 原图: 主要过程: 1、观察通道。打开原图素材大图,进入通道面板,观察一下各通道。红通道大部分发丝与背景色差较大,发丝也非常非常明显。 2、绿通道和蓝通道差不多,发丝有点偏灰,局部发丝把背景还要暗...
大小:261M更新时间:2021-03-12 13:49:19立即观看 -
PS快速抠出很多细毛发的美女人像并更换背景教程

最终效果: 原图: 主要过程: 1、观察通道。打开原图素材,进入通道面板,红通道发丝与背景色差较大,不过细发丝几乎与背景融合,抠图容易损失细节。 2、把背景图层复制一层,如下图。 3、在背景图层上面新建一个图层,用油漆桶工具填充红褐色#76583e,如下图。 4、点击背景色调出拾色器,然后用吸管吸取细发丝边缘的背景色,如下图。 5、在工具箱选择背景橡皮擦工具,在属性栏设置参数,如下图,容差设置为3...
大小:261M更新时间:2021-03-12 13:48:52立即观看 -
ps通道工具怎么快速抠出透明的玻璃杯?

今天我们做一个黑色背景下如何扣玻璃,两者略微有点区别,但思路一样,黑色背景下扣法更简。扣透明玻璃的时有黑色背景或白色背景的情况,两者扣法略微不同(ps怎么快速抠出白色背景下的透明玻璃杯?)。方法有千万种,这是我惯用的一种而已~ 下面的教程通用与婚纱、火焰等一切透明物体的抠图。 思路:将同道中的R G B 提取出来然后用滤色混合就能得到透明的物体!但本技法只能用于对纯白色或纯黑色背景下透明物体抠图!...
大小:261M更新时间:2021-03-10 10:09:15立即观看 -
PS巧用抽出滤镜及通道抠出多细发丝的人像照片教程

最终效果: 原图: 主要过程: 1、复制背景。打开原图素材,按Ctrl + J 把背景图层复制一层,如下图。 2、分析图片。这种图片抠图难点是头发与背景层次不够分明,同时细发丝极多。可以进通道观察一下。 红通道头发基本与背景一致,不好区分。 绿通道头发基本与背景一致。 蓝通道局部头发与背景层次比较分明,不过大部分头发已经和背景融合。碰到这种情况,用一种方法是很难抠出发丝,需要综合多种方法。 3、抽...
大小:261M更新时间:2021-03-10 10:07:55立即观看 -
ps怎么使用魔术棒快速抠图?
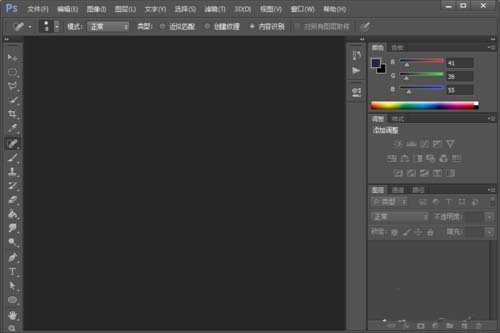
ps在平面设计中不可缺少的软件,而在实际操作时更多的是对图片进行抠图处理,今天小编就和大家一起来看看怎么使用魔术棒进行抠图的吧。 1、打开ps这款软件,进入ps的操作界面,如图所示: 2、按下 Ctrl+O键 在弹出的打开对话框内找到需要的图片,如图所示: 3、在 工具箱 内找到 魔术棒工具 ,如图所示: 4、使用 魔术棒工具 ,在背景上点击鼠标左键,得到我们需要的选区,如图所示: 5、在菜单里找...
大小:261M更新时间:2021-03-10 09:54:21立即观看 -
ps怎么从白色背景中快速抠出小白兔?

素材图片中兔子整体比较亮,局部基本跟背景色融合;同时阴影区域又比较暗;抠图的时候,可以先把偏暗的区域调亮一点,然后增加整体明暗对比;最后用通道和蒙版就可以快速抠出兔子。 最终效果 原图 1、打开原图素材大图,按Ctrl + J 把背景图层复制一层,并按 Ctrl + Shift + U 去色 ,如下图。 2、兔子底部区域比较暗,需要先调亮一点。选择 套索工具, 勾出右脚底部阴影区域,并羽化3个像素...
大小:261M更新时间:2021-03-10 09:54:07立即观看 -
Photoshop怎么用通道抠图抠出纸上的文字
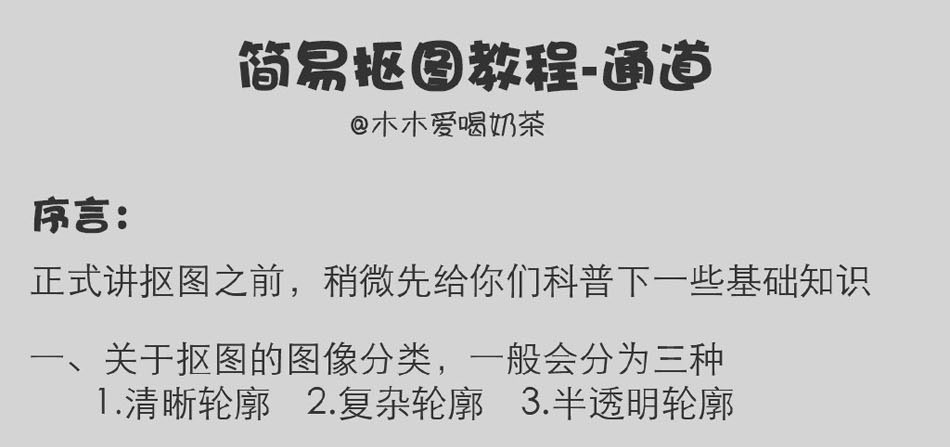 大小:261M更新时间:2021-03-10 09:53:50立即观看
大小:261M更新时间:2021-03-10 09:53:50立即观看
-
ps怎么快速快速抠出室内婚纱照片?

本文抠出分为两个部分。首先是婚纱裙子部分,这一部分相对要难一点,因为裙子边缘及底部区域都是半透明的,通道中处理的时候不能调得过亮;然后是头发部分,颜色比较暗,比较容易抠出。 教程所需要的素材:室内人像婚纱照片抠图PS教程素材 最终效果 原图 1、观察通道。打开原图素材,进入 通道面板 ,先观察一下各通道,红通道相对来说婚纱与背景色差较大,比较适合通道抠出。选择红通道, 按Ctrl + A 全选,按...
大小:261M更新时间:2021-03-10 09:53:30立即观看 -
Photoshop巧用通道抠出透明的玻璃杯并更换背景教程

透明物体抠图难度极大,需要同时把高光和暗部都抠出;因此在抠图的时候,要灵活运用通道知识,在图层或通道里面提取出高光及暗部,这样就可以快速抠出主体,并更换任何背景。 最终效果: 原图: 主要过程: 1、分析素材。打开素材图片大图,先来观察一下,杯子虽然是透明度的,但是高光和暗部都可以看到,如下图。 2、按Ctrl + Shift + U 把图片去色,再按Ctrl + J 把背景图层复制一层,如下图。...
大小:261M更新时间:2021-03-10 09:53:16立即观看 -
PS怎么抠出图片中的透明玻璃杯?
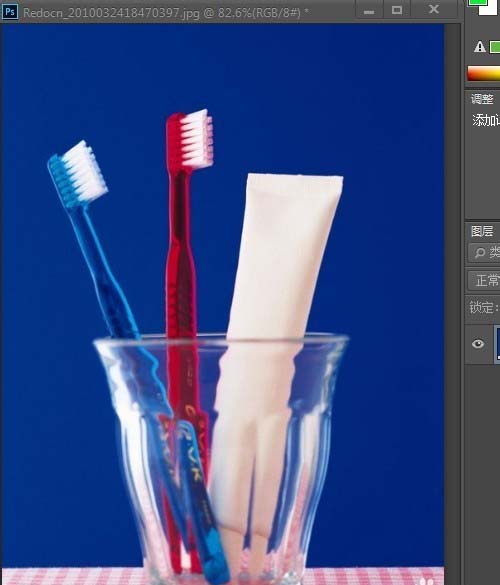
在PS中扣图是大家最喜欢的东西了。把一个图片里的东西弄到另一个图片里,对于纯色的物体扣图还是比较容易的,那么透明的东西呢,扣起来很麻烦。我给大家说个简单的方法。很实用。可以用来扣婚纱、玻璃等透明的。 1、我随便从网上下载了张图片,杯子里放了两支牙刷一支牙膏。用photoshop打开。 2、我喜欢先备份,以免误伤。选中背景层同时按ctrl+j就可以了。ps会自动复制一层为图层1 3、选中图层1使它成...
大小:261M更新时间:2021-03-10 09:52:48立即观看 -
ps怎么扣烟花? ps将烟花完整抠出来的教程

怎样在一张图片上制作出绚丽多彩的烟花呢?下面,小编给大家详细说下操作步骤。 1、电脑启动PS软件,打开素材图片。 2、在 工具栏 选取 套索工具 把烟花给勾出来,不用很精细。大概就可以了。 3、选取 移动工具 ,点住选区上,把烟花移到另一张图上。 4、按 CTRL+T 键 ,把烟花图片调整下,并移到合适的位置 5、同样方法,再拖进其它的烟花图片,有些图片覆住了建筑物,那么,我们再设置下。 6、打开...
大小:261M更新时间:2021-03-10 09:52:36立即观看 -
PS巧用通道抠出多发丝的美女头像并更换背景色教程

最终效果: 原图: 主要过程: 1、打开素材图片大图,进入通道面板,观察一下各通道,左侧发丝以深灰色为主,右侧发丝以灰白色为主。 2、先来抠取左侧的发丝。选择绿通道,按Ctrl + A 全选,按Ctrl + C 复制。 3、点RGB通道返回图层面板,新建一个图层,按Ctrl + V 粘贴,如下图。 4、新建一个图层,用套索工具把左侧头发以外的区域勾出选区,并填充白色,如下图。 5、创建色阶调整图层...
大小:261M更新时间:2021-03-10 09:52:09立即观看 -
photoshop cs6使用快速蒙版抠图抠出草地上的狗狗

一张数码照片,如果不熟悉抠图或者觉得其他抠图方法难做,可以试着用快速蒙板来抠图。那么,如何使用photoshop蒙版抠图法呢?下面57自学网小编就给大家分享photoshop cs6使用快速蒙版抠图抠出草地上的狗狗的方法,一区去看看吧 方法/步骤: 1、启动软件,打开一张图片。 2、左侧工具箱,单击快速蒙板模式编辑。 3、工具箱,选择画笔工具,前景色为黑色。 4、在图像上涂抹。 5、工具箱,单击以...
大小:261M更新时间:2021-03-10 09:51:55立即观看 -
Photoshop巧用通道抠图完美抠出毛茸茸的狮子教程

最终效果 原图 主要过程 1、观察素材。打开原图素材,我们先观察一下素材,红圈位置部分毛发细节不是很明显,前期需要增强一下。 2、按Ctrl + J 把背景图层复制一层,混合模式改为滤色,如下图。 3、按Ctrl + J 把当前图层再复制一层,混合模式为滤色不变。 4、按Ctrl + J 把当前图层复制一层;按住Alt键 + 鼠标左键点击蒙版图标添加黑色蒙版,如下图。 5、把前景色设置为白色,然后...
大小:261M更新时间:2021-03-10 09:51:40立即观看 -
ps怎么用通道抠图快速精准的抠出黑色背景的火焰图片

找了很多种方法,能够没有任何损耗的把火焰抠出来,就这一种方法。可能有人会说,用滤色直接将图片改模式不就行了吗?为什么还要抠出来。因为那样做事有局限的,比如底颜色是白色的,就不行了。这种方法熟练了,三分钟绝对是可以的。我们一起去学习吧! 主要过程: 一:图片的要求 火焰本身没有要求,可以是黄色的 火焰,也可以是蓝色的和多种颜色的。但是底色必须是黑色的。否则是不可以的,比如下面的图。 二:先扣出红色 ...
大小:261M更新时间:2021-03-10 09:51:27立即观看 -
教你用PS抠出透明的玻璃杯
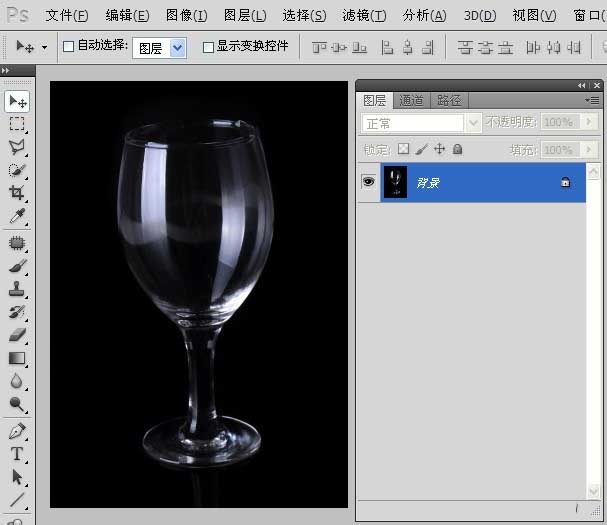
为透明的玻璃换背景,关键技术在于抠出透明的玻璃杯,下面为大家介绍PS抠出透明的玻璃杯方法,方法很简单的,一起来学习吧! 我们先合成结果吧: 步骤: 1、文件-打开。选择玻璃杯素材图片。 2、切换到通道面板,单击观察红、绿、蓝三个通道,选择黑白对比最强烈的通道,这张图黑白对比最强烈的为蓝色通道并复制一份。 3、复制蓝色通道,Ctrl+L,如图参数调整蓝色通道的色价。 4、Ctrl+单击复制的 蓝 副...
大小:261M更新时间:2021-03-10 09:51:13立即观看 -
PS利用通道简单实现扣火焰效果
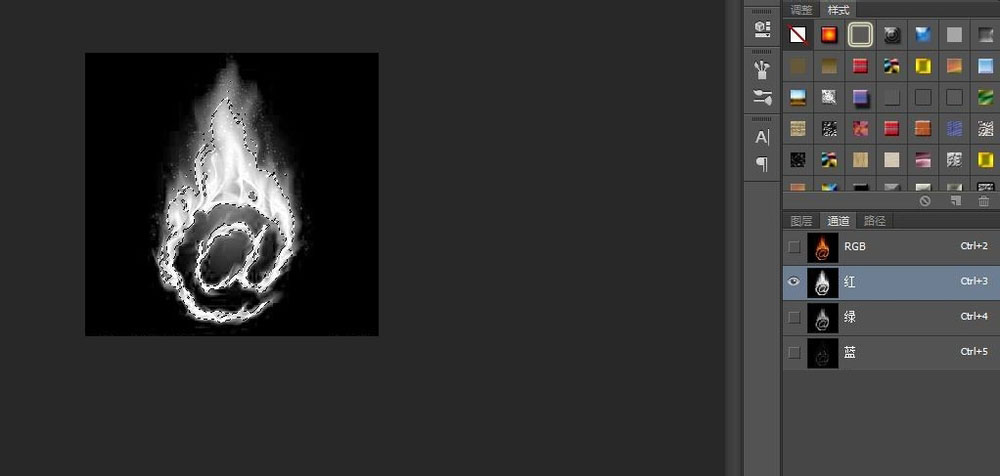
今天小编为大家介绍PS利用通道简单实现扣火焰效果,操作很简单的,不会的朋友可以参考本文,来看看吧! 步骤: 1、打开需要扣的火焰图片,新建一个图层,命名为 红 2、然后点击 通道 点击 红通道的眼睛 ,松开鼠标后,按住ctrl键单击红通道,得到红通道的选区 3、调整前景色为红色R:255 G:0 B:0 (看图片),按快捷键Alt+delete键填充红色到红的图层,得到红通道的填充选区! 4、再新...
大小:261M更新时间:2021-03-10 09:50:59立即观看 -
ps钢笔工具怎么进行完美抠图?
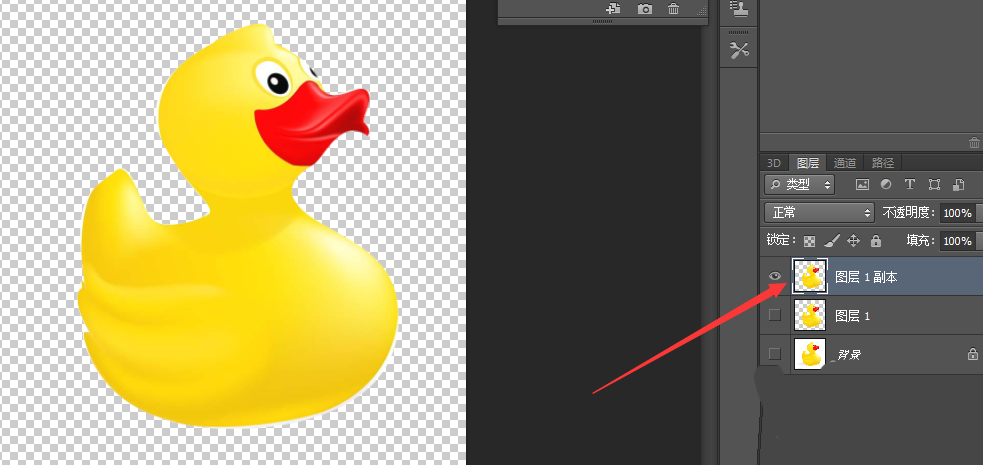
抠图的方法有很多,比如快速选择工具,但是它有一个缺点就是在扣不规则图形的时候图片边缘会有像毛刺一样的东西,影响美观。而我们使用钢笔工具就不会了。接下来就教大家怎么使用钢笔工具进行抠图。 1、我们打开我们需要抠图的图片,点击 钢笔工具 ,然后在左上角这个地方设置为 路径 2、首先,我们用 钢笔工具 在图片的边缘任意点一点。点第二点的时候,我们选择在转折的曲线上。这里我们就要注意了,我们点第二个点的时...
大小:261M更新时间:2021-03-10 09:50:44立即观看 -
PS怎么精确抠毛茸茸的头发?

图片的细节太多,在为抠图烦恼?还在用快速选取工具、多边形选取工具在做慢慢的精确抠图?其实只要应用上PS附带的一个小功能,不需要任何的外挂和滤镜,就可以达到很准确的抠图效果!自从知道了这个好技巧,笔者就再也没有找好抠图滤镜的烦恼,而且修图时间还能缩短不少,精修的部分也能做到更细致了,这是一个你一定要知道的PS技巧呢! 1、把图片载入到photoshop中准备编辑。 2、抠图的第一步,就是如何能准确的...
大小:261M更新时间:2021-03-10 09:50:29立即观看 -
ps怎么使用通道快速抠头发丝?
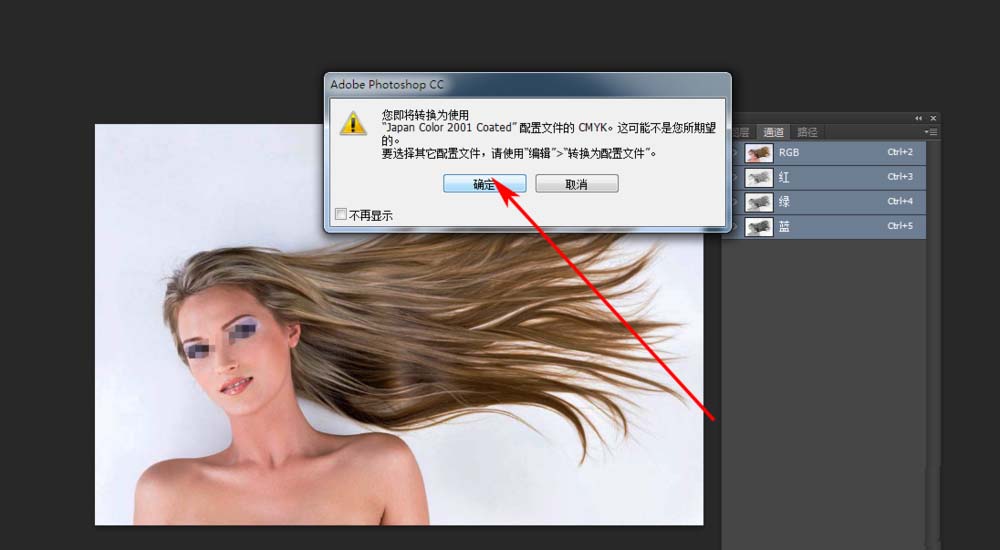
ps抠图是平面设计师、CG材质设计、后期特效师经常用到的技巧,除去钢笔抠图之外,只有用通道抠图才能解决诸如头发丝,网状物,半透明婚纱等等精细的物品,尤其是在CG工作中通道抠图和AE的mask结合的很紧密,所以设计师朋友最好对通道抠图熟记熟练! 1、打开一张模特摄影的图片,有时候模特的照片看起来很好,但是到了通道条件下观察容易出现马赛克现象。 RGB条件下默认有三层通道 , CMYK模式下默认有四个...
大小:261M更新时间:2021-03-10 09:50:15立即观看 -
ps怎么快速抠出草地中的婚纱照?

今天我们就来看看快速扣婚纱的教程,效果对比如下,详细教程请看下文。 1、打开原图,用 钢笔工具 或 套索工具 勾出人物主体(即不透明部分)如图: 2、将路径作为 选区载入 。这句话如果你不明也不要紧,你就按 ctrl+Enter 让路径转为蚂蚁线就行了。如图所示: 3、保持蚂蚁线不变,按 ctrl+j 自动生成 图层1 , 隐藏背景图层, 效果如图所示: 4、隐藏图层1,回到背景图层,用 钢笔工具...
大小:261M更新时间:2021-03-10 09:50:00立即观看 -
PS怎么矩形选框工具怎么抠图并复制?
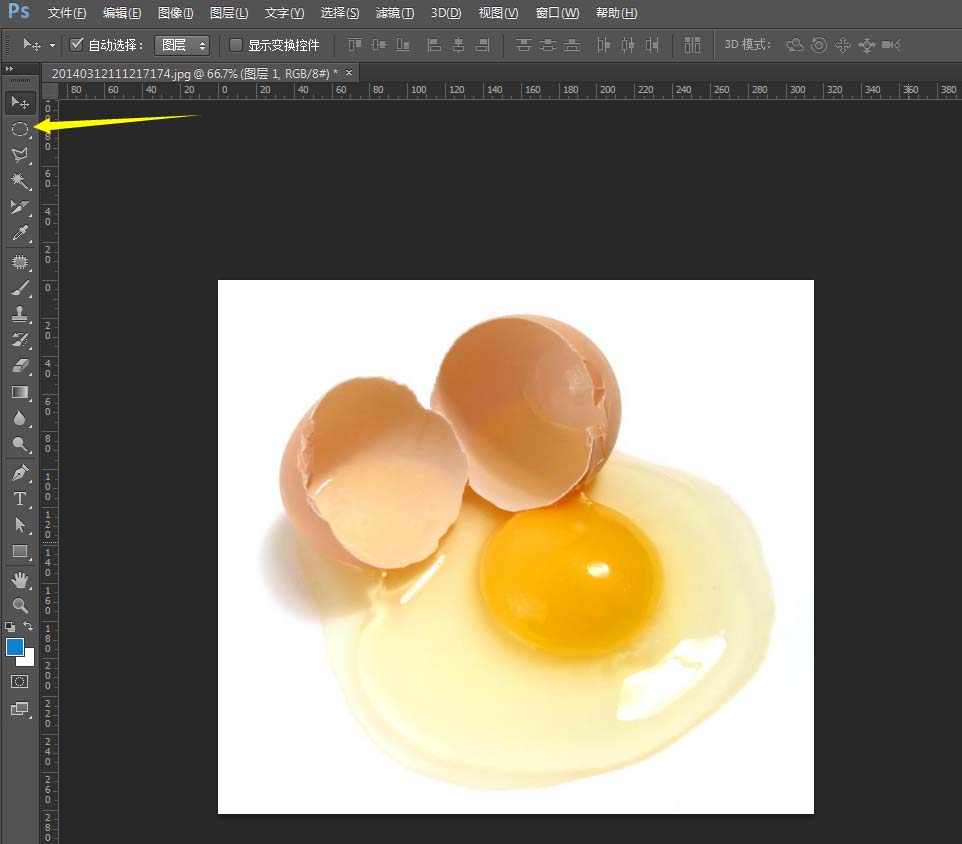
这篇的内容是教大家怎样巧妙运用简单的矩形选择工具,超级简单的进行克隆复制P图的(例子:把蛋黄鸡蛋变成双黄鸡蛋)适用于不会PS的新手。 1、选一张带有鸡蛋黄的图片,点击图片直接拖拽到PS软件中 ,自动打开文件。在右面图层上双击,确定。然后选择左侧 选框工具 2、调解 选框工具 参数 后,进行 复制克隆 (羽化是指边缘的虚化程度) 3、在画布上框选要克隆的鸡蛋后,按住快捷键 ctrl+C 复制,再按c...
大小:261M更新时间:2021-03-10 09:49:35立即观看 -
利用PS通道抠长发美女图
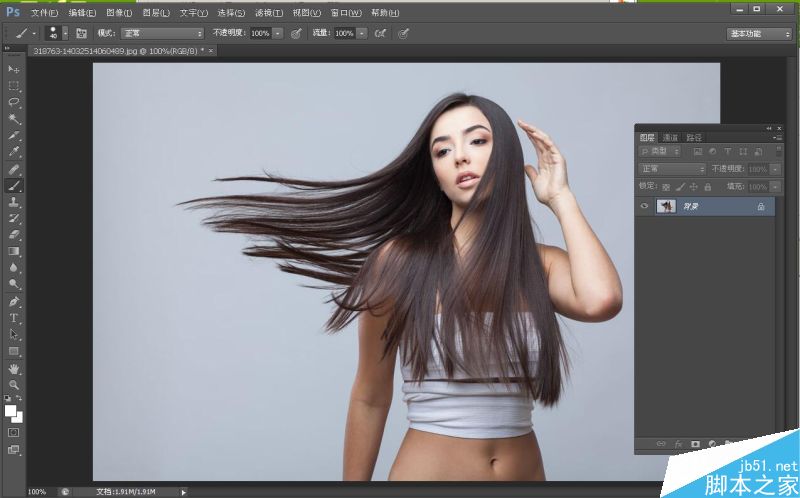
本教程主要使用PS通道抠长发美女图方法,通道抠图是非常快的,不过背景稍微复杂一点的头发抠图就要分步,分段去处理。好了,下面就为大家详细介绍一下,来看看吧! 步骤: 1、在PS软件中,打开一张长发美女图像; 2、 点击 通道 面板,观察一下哪个颜色下发丝和背景的对比强烈,得出结论是蓝色通道,复制一层绿蓝色通道。 3、 Ctrl+M ,调出 曲线 命令,使用曲线将人物头发处理的更黑; 4、 Ctrl+...
大小:261M更新时间:2021-03-09 14:18:59立即观看 -
Photoshop抠冰雕并改变颜色和背景
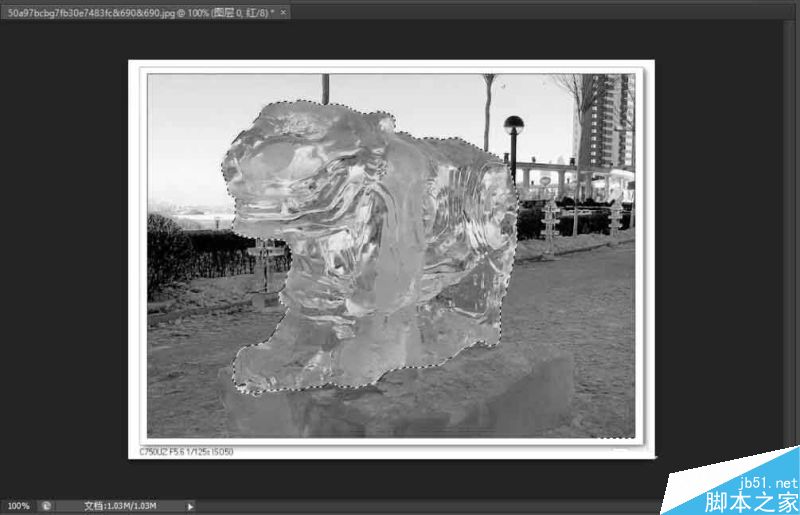
用Photoshop抠冰雕并改变颜色和背景,来达到我们想要的效果,教程比较基础,适合新手来学习,推荐到57自学网,喜欢的朋友可以参考本文,希望大家喜欢! 步骤 打开图片,用魔术棒抠出冰雕轮廓,储存为选区 储存选区后,打开我们的通道面板 然后点击 图像 计算, 合并保存的选区的通道和一个冰雕较为清晰的通道 完成上一步骤后,合并保存为清晰的通道后,打开图层面板,添加一个蒙版 添加一个蒙版后,再添加一个...
大小:261M更新时间:2021-03-09 14:18:43立即观看 -
Photoshop将完美抠出多毛发的小狗换背景

本教程抠图用到了通道,只是小狗局部明暗不一,在通道处理的时候需要先把整体调亮,再把偏暗的区域调亮,这样抠出的效果就比较均匀。 最终效果 最终效果 换背景色 换背景图片 1、点击原图素材打开大图,右键选择图片另存为保存到本机;再用PS打开保存的素材大图,如下图。 2、进入通道面板,观察一下各通道,蓝色通道小狗与背景色差比较大,非常适合。把蓝色通道复制一层,得到蓝副本通道。 3、对蓝副本通道选择菜单:...
大小:261M更新时间:2021-03-09 14:18:21立即观看 -
PS使用调整边缘快速抠图

快速抠图之快速选择工具与调整边缘相结合,这样使抠出来的图片更加完美,图片的细节的处理更加方便快捷,推荐过来,一起来学习吧! 步骤 1、使用快速选择工具对图片进行简单的抠图,如图所示 2、如图点击快速选择工具选项栏中的调整边缘命令,弹出调整边缘的对话框 3、调整边缘视图模式:1.视图:点击视图预览的下拉菜单,可以选择不同的视图 2.显示半径:和下面的边缘检测相呼应,调整边缘检测的值,勾选显示半径,效...
大小:261M更新时间:2021-03-09 14:18:01立即观看 -
PS利用快速选择工具抠出人物方法
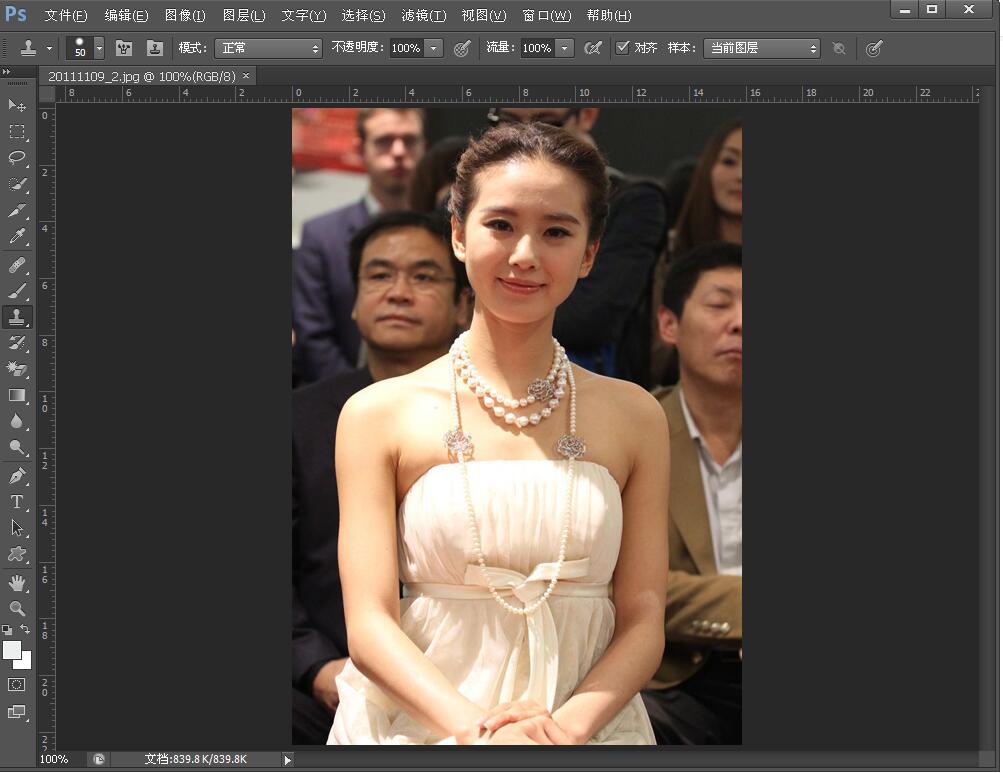
今天为大家分享PS利用快速选择工具抠出人物方法,主要是介绍快速选择工具的使用,方法很简单,感兴趣的朋友可以参考本文! 步骤: 1、在PS中打开一张人物图; 2、选择左侧工具箱中的 快速选择工具 3、利用 快速选择工具 将人物选中,变成选区; 4、选择 调整边缘 ,进行设置,使人物周边变的更加圆润,没有杂边; 5、设置完毕后,将人物选区,拖到另外打开的一张图上,如下图所示;
大小:261M更新时间:2021-03-09 14:14:04立即观看 -
入门:如何用ps快速抠图

如何用ps快速抠图?下面小编就为大家详细介绍一下,一起来看看吧! 最终效果图: 步骤 1、先打开一个图片。我们以下图为例子 2、点击魔棒工具 3、再点击图片。出现虚线不符合。就修改一下容差大
大小:261M更新时间:2021-03-09 14:13:47立即观看 -
分享PS利用快速选择工具抠出人物方法
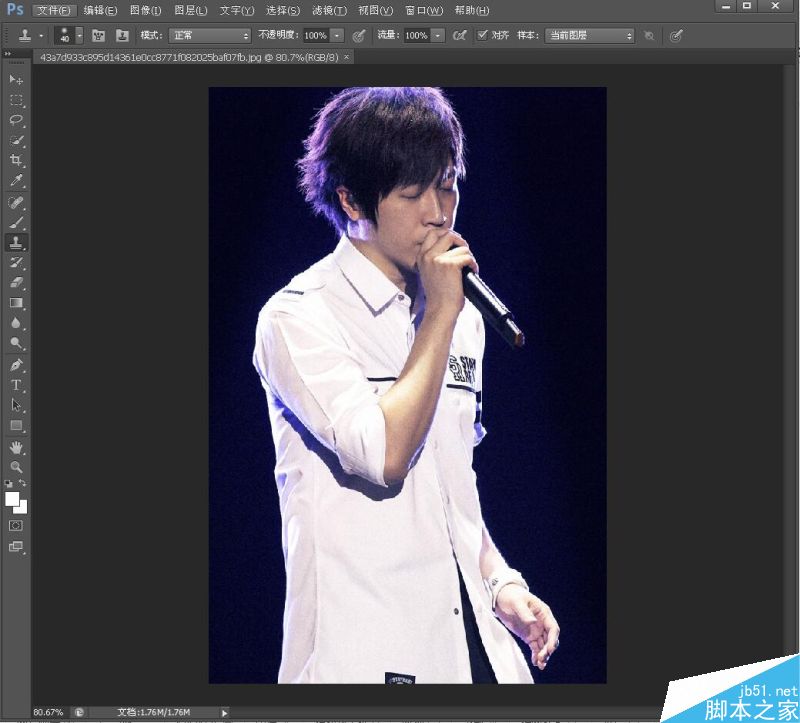
今天小编为大家分享PS利用快速选择工具抠出人物方法,方法很简单,主要是介绍快速选择工具的应用,下面我们一起来学习吧! 步骤: 1、在PS中打开一张图片; 2、在左侧工具箱中选择 快速选择工具 ,将人物背景选中; 3、选择 反向 ,快捷键 Shift+Ctrl+I 4、选择 调整边缘 ;设置一下; 5、把人物拖到另外一张图上,调整大小即可;
大小:261M更新时间:2021-03-09 14:13:36立即观看 -
分享PS钢笔工具抠一朵花方法介绍

今天为大家分享PS钢笔工具抠一朵花方法介绍,操作很简单的,下面小编就为大家详细介绍一下,来看看吧! A.点击抠图 1、打开PS,打开示例图片。把这个花抠出来,把黑色背景去掉。 2、将示例图片复制一层,保留原背景图层。 3、从工具栏中选择钢笔工具,如图。 4、选中图层,交图片放大(快捷键是 ctrl + '+', ctrl + 加号),选择一个起点,用钢笔工具一点一点的点击,如图,直到选好锚点闭合为...
大小:261M更新时间:2021-03-09 14:13:24立即观看

57自学网
学的不仅是技术,更是梦想!请记住唯一官网:www.57zxw.com 【仅此一个 .com 后缀】



