-
PS零基础抠出外景美女人像头发丝超详细教程
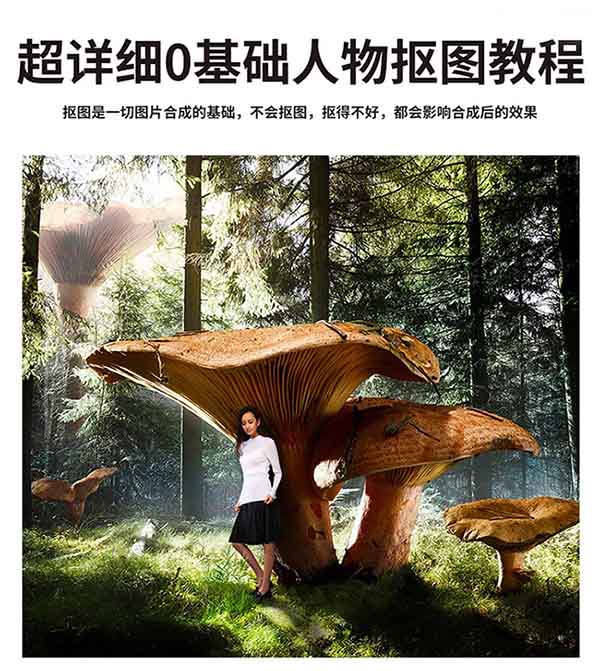
本教程主要使用Photoshop零基础抠出外景人像头发丝教程,这套教程的难度不大,非常适合新手学习PS的人,喜欢的朋友一起来学习吧。 教程结束,以上就是PS零基础抠出外景美女人像头发丝超详细教程,教程很不错,希望对于新手朋友有一定的帮助!
大小:261M更新时间:2021-03-09 14:13:12立即观看 -
PS怎么抠图?PS抠出人物方法介绍
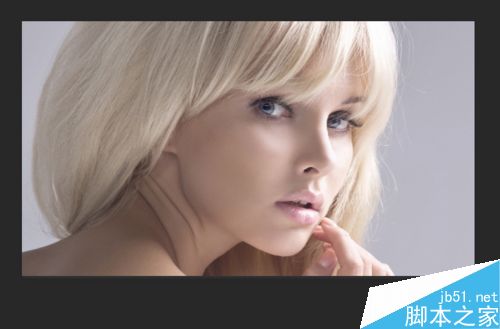
PS怎么抠图?今天小编就以欧美女性人物头像为例进行套索抠图,现在就详细分享下 Photoshop抠图 方法,有需要的朋友可以参考本文! 如果细分的话,PS怎么抠图的方式有很多种,常见的有: 钢笔工具抠图法/魔术棒抠图法/蒙板抠图法/套索抠图法/抽出抠图抠图/通道抠图抠图/背景橡皮擦抠图/色彩范围抠图法/调整边缘抠图 等等,每个方法均需针对不同的素材灵活应用: 步骤 1.点击打开 Photoshop...
大小:261M更新时间:2021-03-09 14:12:59立即观看 -
ps如何用钢笔工具抠图?使用钢笔工具抠图
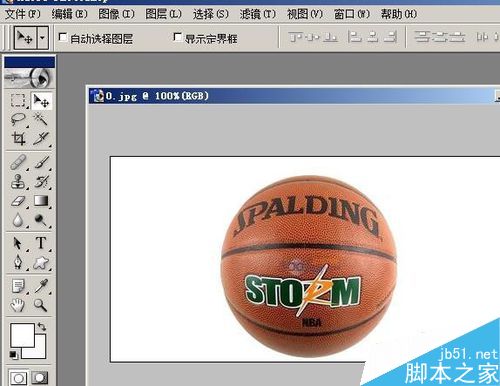
PHOTOSHOP的抠图方式有很多种,可以用勾索工具抠图,抽出滤镜抠图,比较常见的还有钢笔工具抠图,能做到高精度的描绘出主体边缘。下面小编就为大家介绍ps钢笔工具抠图方法。 详细操作步骤请往下看。 1、打开photoshop界面,打开一张图片,小编在这里以球的图片为例,示范下钢笔工具的操作。 然后,在左侧的工具箱中点 钢笔 工具,如图所示。 2、点下钢笔工具,然后,再在图片球体的边缘任意位置点下,...
大小:261M更新时间:2021-03-09 14:12:41立即观看 -
PS如何用背景抠图呢?

抠图最棘手的就是抠出完美无损的头发丝效果,这里本人将呈献如何用背景抠图,方便广大用户学习和交流。 步骤 1、观察要抠的物体是动物的毛发, 表面不平整 而且 交叉错乱 2、点击 通道 分别查看红、绿、蓝三个通道下的图像; 对比每个通道的图像都呈现的颜色区分度,找出一个前景色和背景色有最好对比度的通道; 复制该通道。 3、点击 图像-调节-色阶 调节命令,暗部右移,亮部左移,可以显著的增加亮部和暗部的...
大小:261M更新时间:2021-03-09 14:12:29立即观看 -
pS钢笔工具如何抠曲线图?

钢笔工具是一个很好用的抠图工具,用法很简单,但是想抠的完美一些,除了细心一外,还需要一些特殊的技巧,下面就为大家详细介绍一下,来看看吧。 步骤 1、先从网上随便百度一张图片,为了演示特意找了一张有曲线的。如图: 2、然后选择钢笔工具,在图像某处点击作为起点锚点,然后在移动钢笔工具到另外的一个,这时候是最重要的一点,千万倍松开左键,按住左键向需要的方向拖动,这时候会出现另外的两条线,来控制好两个点之...
大小:261M更新时间:2021-03-09 14:12:14立即观看 -
必学:Photoshop原生自带的10个抠图技巧
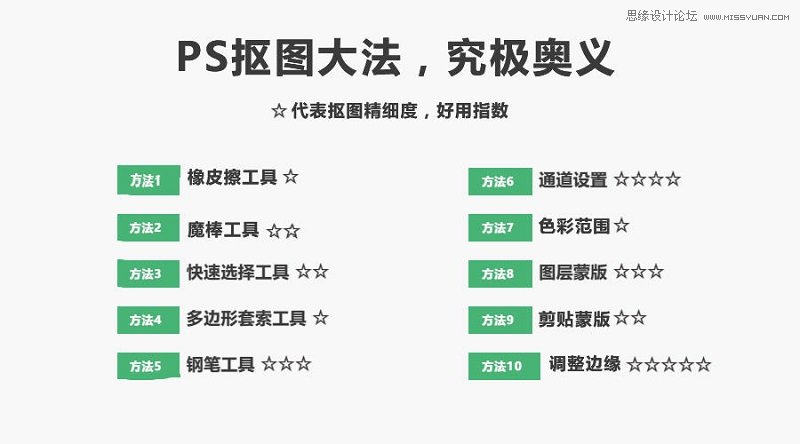
夏雨落尽终要去,秋风送爽始自开。长假虽长长有日,说走就走拦不
大小:261M更新时间:2021-03-09 14:11:54立即观看 -
ps快速选择工具抠人物
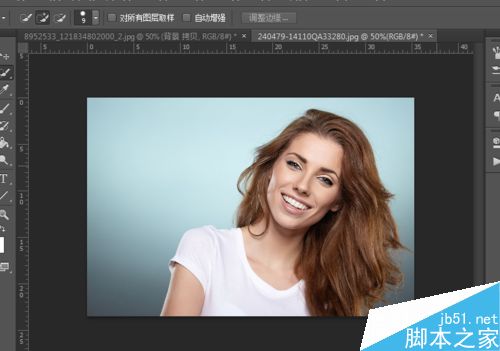
快速选择工具在ps上运用的很多,配合上调整边缘效果是最好的。当然如果要非常精确的抠图钢笔工具是最好的选择,但是如果要求不是很高的情况下快速选择工具就可以了,好了,下面我们一起来学习吧! 步骤 1、打开桌面ps,打开要处理的图片 2、用快速选择工具,自己根据设置硬度大小,alt键按住不放就是减去选区。 3、运用调整选区这个按钮,可以处理的更加细致, 4、保存为图层,这样就可以对刚才扣的图进行移动了。...
大小:261M更新时间:2021-03-09 14:11:40立即观看 -
PS利用正片叠底来进行快速扣发丝方法介绍
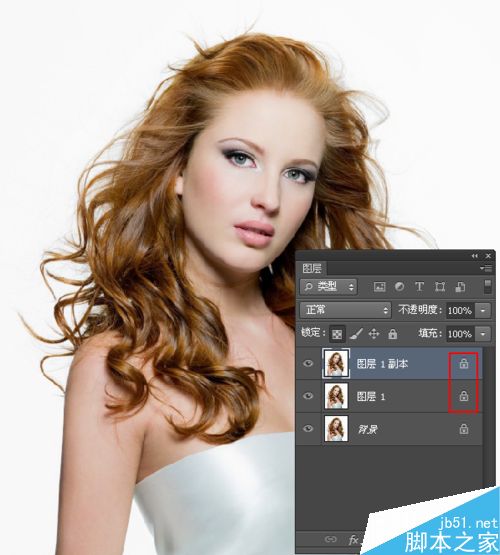
对于刚刚入门的学习者来说,扣发丝是常常会遇到的,大家一般会利用通道和滤镜中的抽出来进行扣发丝,但是对于刚刚入门的初学者都不简单,大家因此很烦恼。 那么今天小编就给大家介绍一片PS利用正片叠底来进行快速扣发丝,初学者也是一学就会哦!希望这个教程对大家有所帮助。感兴趣的朋友来和我一起看看吧! 步骤 1、首先将准备好的美女照片在PS里打开照片,执行CTRL+J两次,复制图层得到图层1和图层1副本,分别锁...
大小:261M更新时间:2021-03-09 14:11:23立即观看 -
使用Photoshop简单几步抠出纯白色背景的玻璃瓶

本教程主要使用Photoshop简单几步抠出纯白色背景的玻璃瓶,教程主要体现操作思路,没有基本操作不适合新手学习,看不懂的请自行先学习基本操作。喜欢的朋友一起来学习吧。 效果图: 原图 做之前的思考: 1、对自己想要什么心里要有雏形。 我们要抠的是玻璃瓶,玻璃瓶的特征大家心里应该先要有底对吧?不然如何判断自己抠出来和现实是否相近?玻璃制品的摄影是有一定的技巧和方法的,这个请自行学习一下。 原图是白...
大小:261M更新时间:2021-03-09 14:11:11立即观看 -
ps怎么使用通道抠图?ps通道抠图方法

抠图是PS的基本功,但是会用PS通道抠图的才是真正的高手,其它的抠图方法都在后面几条街,通道抠图操作简单,效果明显等等优点,下面小编就为大家详细介绍一下,来看看吧。 步骤 1、首先,打开要抠的图片,如图 2、接下来,新建背景副本图层,后面就在副本图层上编辑,如图 3、接下来,就要用到通道了,点击通道选项(图层右边),有RGB,红,绿,蓝通道,我们分别点击红,绿,蓝通道,选择一个通道黑白对比明显的通...
大小:261M更新时间:2021-03-09 14:10:57立即观看 -
PS利用通道抠头发丝

抠图最怕抠的就是头发,这大概是很多新手初学PS抠图都会面临的问题。今天来教大家用通道抠头发丝,一起来试试吧。 步骤 1、先用PS打开一张美女图,新建一层。 2、点击通道,观察一下哪个颜色下发丝和背景的对比强烈。 得出结论是绿色通道。 复制一层绿色通道。 3、CTRL+I 反相,将我们需要抠出来的头发变成白色区域。 通道抠图的原理就是将你需要抠的图变白,不要的变黑。 4、用色阶将周围处理黑。 5、用...
大小:261M更新时间:2021-03-09 14:10:41立即观看 -
PS快速抠图法之蒙版抠图技巧介绍
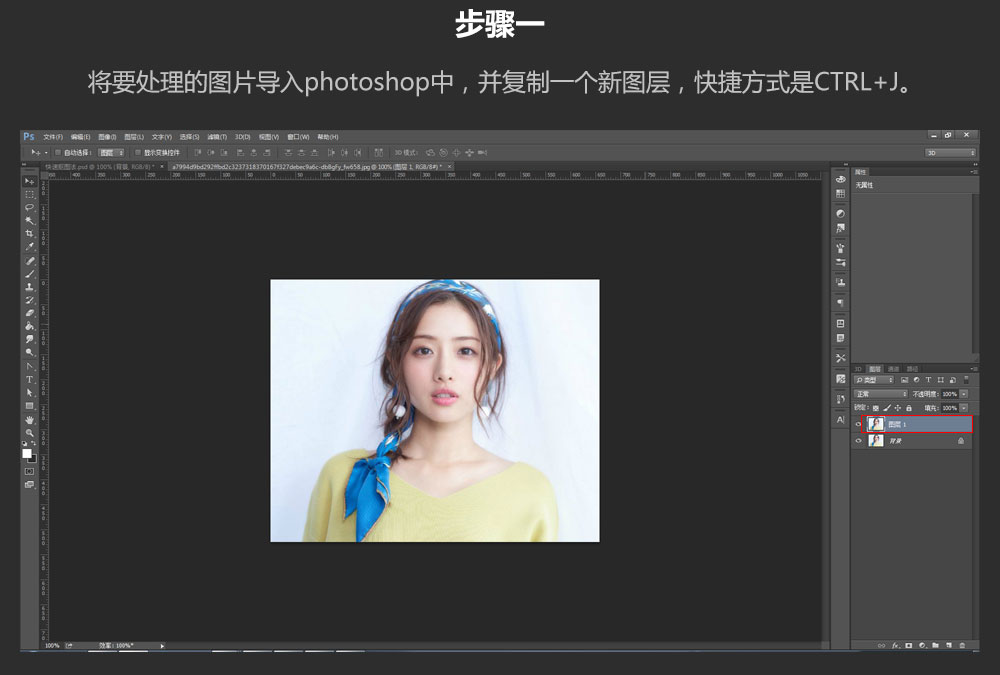
最近需要处理大量的真人banner,其中涉及最多的就是人像抠图了,由于业务量大,没法扣的很仔细,选择了比较快捷的方式。顺便也分享给大家,如果想要更精细的抠图,等下次有空再整理给大家吧! 教程方法的图片适用范围:图片背景部分比较复杂, 教程结束,以上就是PS快速抠图法之蒙版抠图技巧介绍,操作很简单的,希望能对大家有所帮助!
大小:261M更新时间:2021-03-09 14:10:25立即观看 -
Photoshop怎么使用钢笔工具抠图?

Photoshop是一款非常强大的图片处理软件,每当处理图片的时候没少用到抠图,一些图片用磁性套索或者魔棒等工具无法抠取的话。那不妨试试用钢笔工具抠取吧,下面我来教大家如何用钢笔工具进行抠图。 1、打开你需要进行抠图的文件,这里小编用的是鞋的图片,因为要抠的这张图片的周围都比较圆滑, 比较容易进行抠
大小:261M更新时间:2021-03-09 14:10:06立即观看 -
ps通道抠图方法抠出透明婚纱的技巧

今天这节教程不仅介绍了PS通道抠图的过程,同时还介绍了一些细节的处理方法,快来快来,围观起来吧。如抠出的婚片带有很多环境色,如果婚纱是白色的就直接用减淡工具涂白。 原图及最终效果: 1、这张图像的特点 是婚纱四周界限分明 ,可以用磁性套索工具选取;难点是怎样抠出半透明婚纱。用 通道抠图可以抠出半透明的效果。 2、打开通道面板,选择反差最大的通道,这里是绿色通道。 3、复制一个 绿色通道。 4、为了...
大小:261M更新时间:2021-03-09 14:09:51立即观看 -
用ps抠个人手写签名方法介绍
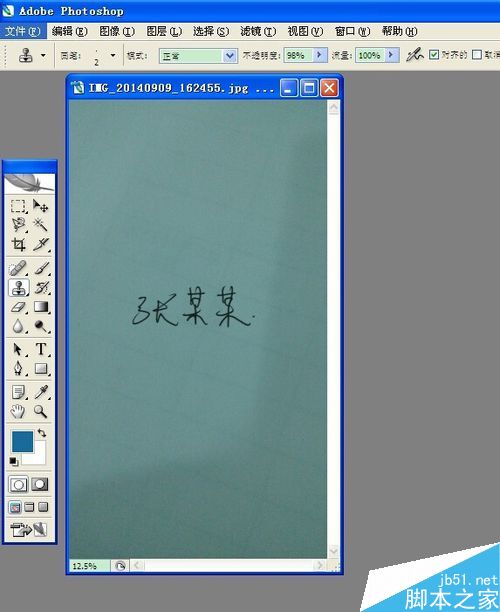
有时候我们需要个人签名,但是本人不在的情况下,怎么利用其它文件上的签名呢?巧用Photoshop就能完成这个操作。不过抠图是个需要耐心的活,抠的越细心,抠出来的签名越真实好看。 步骤 1、把以往文件上的签名截图,保存,用Photoshop打开,先把亮度和对比度调节一下,尽量让签字本身呈自然黑色,在 图像 调整 亮度和对比度 中完成操作 2、保存的图片比较大,我们把图片截图,使用魔棒工具,调整容差,...
大小:261M更新时间:2021-03-09 14:09:20立即观看 -
Photoshop使用通道抠出人美女长头发丝方法介绍
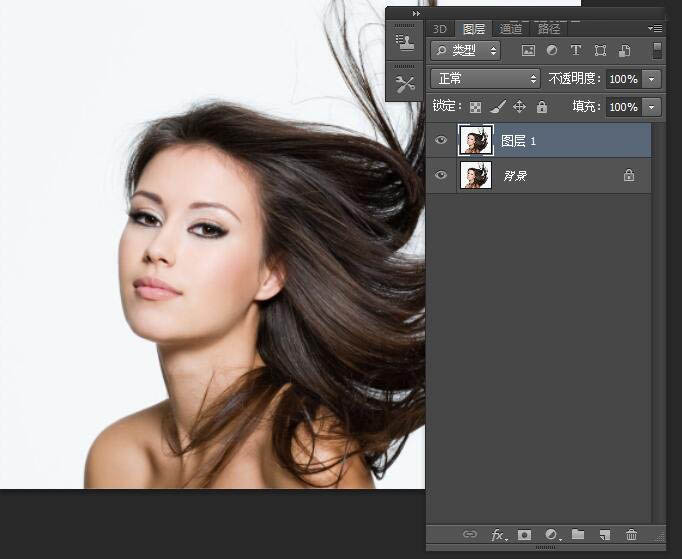
本教程主要使用Photoshop巧用通道简单给美女头发丝抠图,用通道抠背景简单的发丝十分简单,就用几步可以做出来了,喜欢的一起学习一下。 1、打开照片 2、复制图层 3、进入图层通道,选择与背景反差大的通道 4、使用色阶使头发丝更黑 5、用画笔工具,涂抹人物以及需要的部分 6、Ctrl+i 反向选择 返回图层不放复制,完成最终效果图 教程结束,以上就是Photoshop使用通道抠出人美女长头发丝方...
大小:261M更新时间:2021-03-09 14:08:57立即观看 -
PS利用快速选择工具抠长头发方法介绍
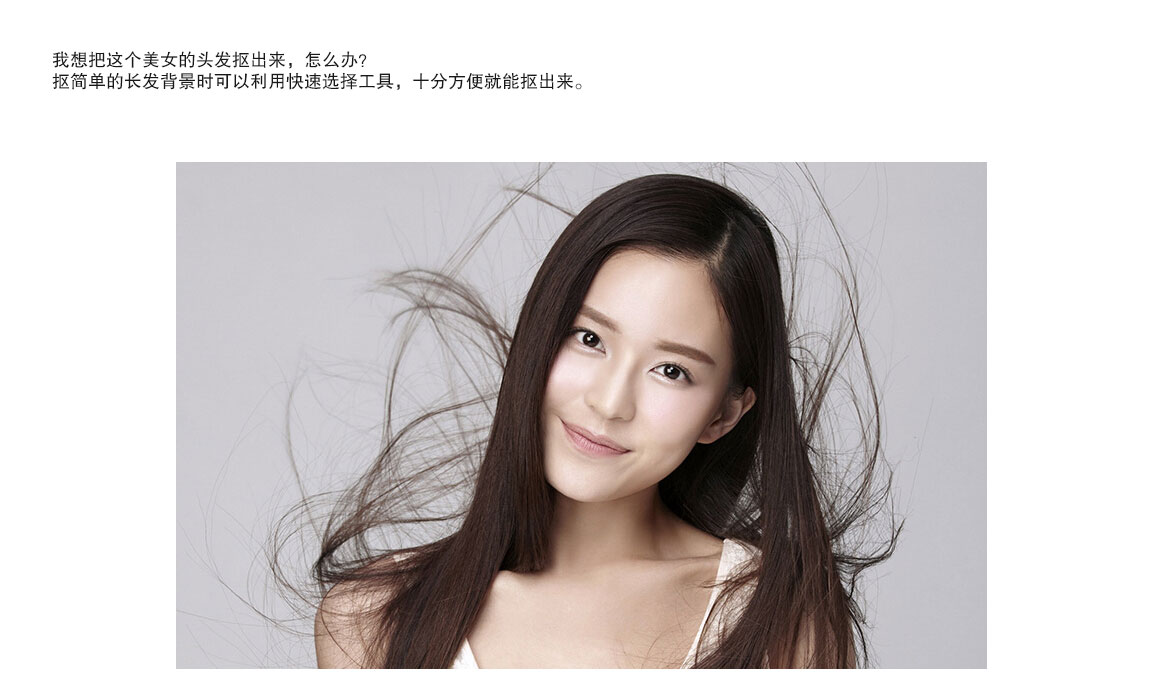
这篇小教程就和57自学网的朋友们分享一下使用PS快速抠头发小技巧,教程挺实用的,一起来学习吧! 教程结束,以上就是PS利用快速选择工具抠长头发方法介绍,操作很简单的,大家按照上面步骤进行操作即可,希望这篇文章能对大家有所帮助!
大小:261M更新时间:2021-03-09 13:24:16立即观看 -
PS怎么扣出蒲公英并换背景?

和大家分享一下蒲公英的抠图方法。 1、首先打开一张蒲公英的素材图片(文件-打开)。 2、然后点击通道,选择一个 对比度最强的通道 (我选的红通道)。 3、复制红副本。 4、 图像-调整- 曲线 , 调整对比度 。 5、载入红副本。 6、进入 RGB通道 ,选择-修改-收缩,设置为1,确定,然后点 ctrl+J 复制选区中的图像,生成图层一。 7、然后选择背景图层,选择工具箱中的, 快速选择工具 ,...
大小:261M更新时间:2021-03-09 11:11:54立即观看 -
ps怎么抠图?PS几种抠图方法介绍

抠图是每一个初学者都要掌握的,photoshop通过图层的形式将图像素材叠加处理,从而制作出满意的作品。在ps整个创作过程当中,能够用ps精确抠图是成功的关键,接下来小编就以自己的经验教大家ps怎么抠图方法,一起来学习吧。 photoshop怎么抠图 众所周知,ps抠图的工具有很多,ps抠图方法也有很多,那么到底有什么口入方法好呢?首先我们要熟知ps各种抠图工具,其次我们要对图片进行分析,最后判断...
大小:261M更新时间:2021-03-09 11:10:38立即观看 -
利用ps把图片上的某个东西抠出来
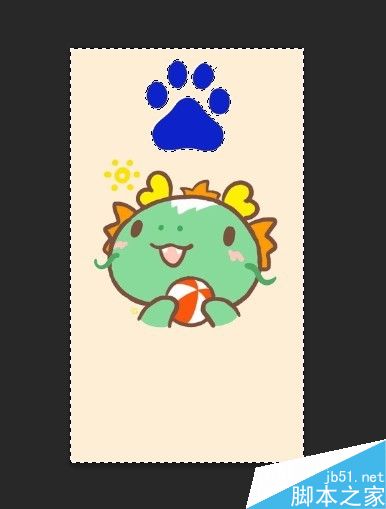
今天为大家分享利用ps软件简单的把图片上的某个东西抠出来方法,对于不知道怎么操作的朋友可以参考本文,一起来看看吧! 步骤 1、打开ps软件,打开想要抠的图的图片(我提前把百度的图标抠出来放到这动漫的图片里作为教程的图了,下面示范怎么把百度图标给抠出来用) 2、在ps左手工具栏上用鼠标右键点第四个然后跳出的框里鼠标左键选择 魔棒工具 3、选择完后将鼠标移到百度图标的周围点一下鼠标左键(注意别移到百度...
大小:261M更新时间:2021-03-09 11:09:50立即观看 -
PS利用钢笔工具抠出人物
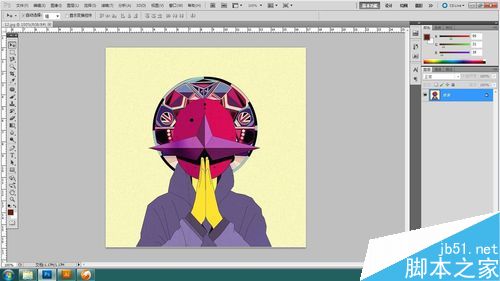
以目前Photoshop CC的功能来说,抠图工具有许多种,但在长时间的图片处理过程中,PS钢笔工具是最精确且最有效的抠图工具,下面为大家介绍钢笔工具的抠图操作方法,一起来看看吧! 步骤 1、首先,仍然是先打开PS软件,在把需要编辑的图片拖到PS里边。 2、复制一个图层,避免破坏原图层,要养成这样的习惯。鼠标拖动背景层至下方创建新图层图标,或者使用快捷键 CTRL+J 组合键复制所选图层。 3、点...
大小:261M更新时间:2021-03-09 11:09:32立即观看 -
ps怎么使用色彩范围和通道抠图?

该方法比较适合背景较单一,且背景与被扣图片相差较明显的抠图。 1、原图及效果图 2、先打开软件,文件打开,选择你所要抠图的图片,图片背景纯色最好,如果像例子中的这样,就是多需要些时间来处理。 3、在右下角的 图层中 点击右键复制图层,或在横菜单中 图层复制图层确定 4、在右下角 图层 下点击原图片前的眼睛标志,隐藏图层。 5、选择被复制的图层,点击主菜单 选择 下的 色彩范围 ,然后将鼠标放在被抠...
大小:261M更新时间:2021-03-09 11:09:16立即观看 -
PS钢笔工具怎么快速抠图?
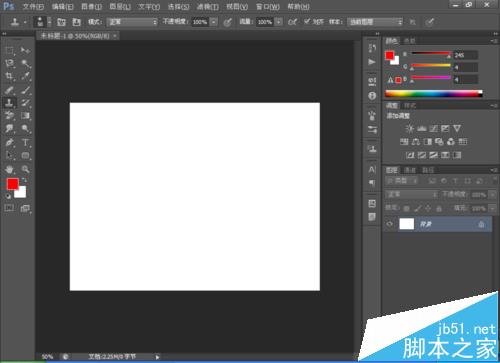
PS软件运用十分广泛,深受观众的喜欢,今天和小编更好的来认识钢笔工具,并运用钢笔工具。有兴趣的朋友们一起来学习吧 1、新建一个800*600像素的空白白色背景 2、点击横排文字工具,然后输入文字,如图 3、打开一张车的图片,选择钢笔工具,然后用crl+号键来放大图像,然后用钢笔工具勾画边缘。 4、勾画好边缘如图所示,车的边缘已经勾画好了,如图所示 5、选择crl+T键自由变换,然后调整图片大小,如...
大小:261M更新时间:2021-03-09 11:09:03立即观看 -
Photoshop巧用滤镜工具完美抠出美女人像头发丝
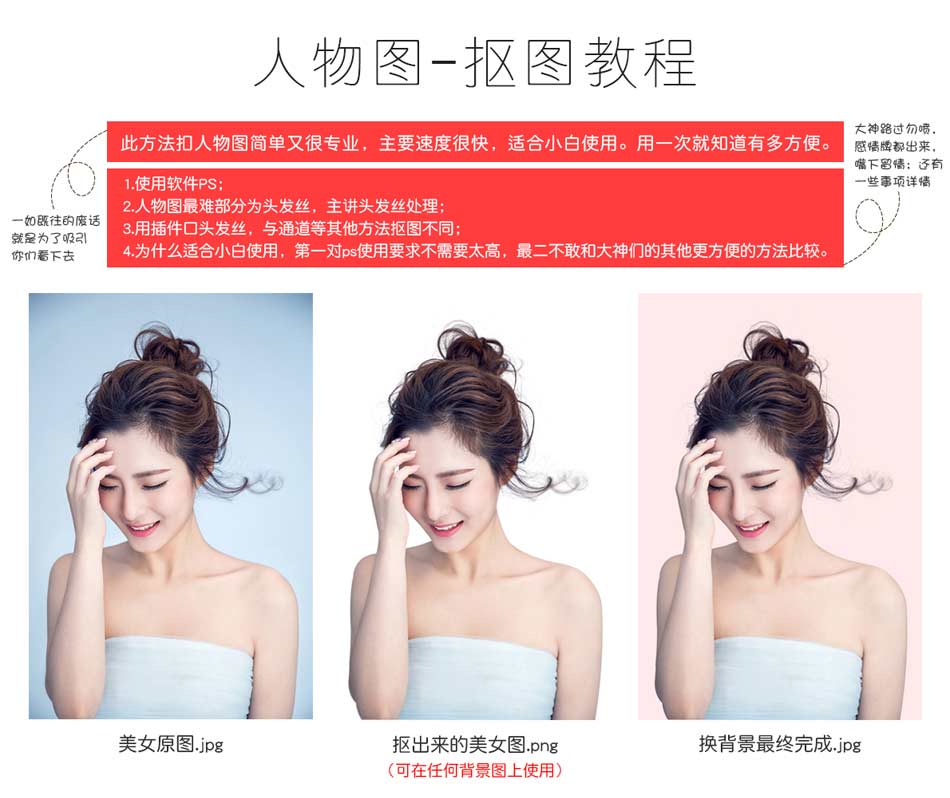
本教程主要使用Photoshop完美的抠出美女人像头发丝教程,主要讲解的是头发丝的头图方法。运用的滤镜抠图,简单方便专业,效果完美。抠头发丝的方法很多,这只是其中的一种,个人觉得此种方法最为简单易懂,对ps要求不需要太高,会用软件即刻,初学者可学。 教程结束,以上就是Photoshop巧用滤镜工具完美抠出美女人像头发丝方法介绍,操作很简单的,大家学会了吗?希望这篇文章能对大家有所帮助!
大小:261M更新时间:2021-03-09 11:08:33立即观看 -
如何使用Photoshop抠出人物的细发丝

细发丝抠图相对要难一点,用调整边缘会丢失很多细发丝;最好的方法就是尽量用调色或橡皮擦工具把发丝与背景对比拉大;然后在通道里面把发丝细化出来即可。 原图 最终效果 1、把原图素材大图保存到本机,打开PS软件,然后打开保存的原图素材。按Ctrl + J 把背景图层复制一层,如下图。 2、在背景图层上面新建一个图层,用油漆桶工具把图层填充与原背景比较接近的暗绿色#364E2C,如下图。 3、回到背景副本...
大小:261M更新时间:2021-03-09 11:08:06立即观看 -
PS利用knockout插件快速抠出头发丝方法介绍
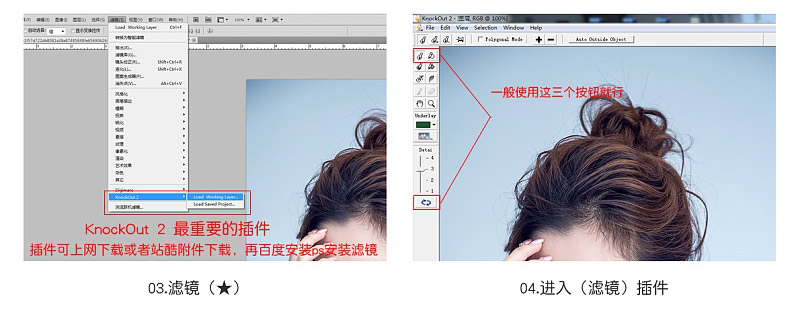
抠图,特别是抠头发,对于电商修图的工作者来说是非常频繁和累人的工作。这篇教程教57自学网的PS照片处理学习者们使用PS抠图插件knockout插件快速抠出发丝,希望可以减轻大家的工作量吧,好了,一起来学习吧: 教程结束,以上就是PS利用knockout插件快速抠出头发丝方法介绍,操作很简单的,大家按照上面步骤进行操作即可,希望能对大家有所帮助!
大小:261M更新时间:2021-03-09 11:00:33立即观看 -
ps中钢笔抠图是经常用到的一种抠图方法

ps中钢笔抠图是经常用到的一种抠图方法,每种抠图方法都有自己适用的范围,下面介绍一个钢笔抠边缘比较圆润图片的案例。 1、打开软件,用ps软件打开要抠的图片。 2、在左侧选择钢笔工具,并选择路径,黑色圆圈选中部分。 3、应用 钢笔工具沿着要抠取的对象边缘描边。钢笔尖每在图像上点击一下就会新建一个锚点,当新建了一个锚点时,此时按住鼠标左键不放,拖拽能够直接拖拽出圆弧,此种方法很适合抠取圆形的图形。 4...
大小:261M更新时间:2021-03-09 11:00:21立即观看 -
PS纯色背景的图怎么抠图?
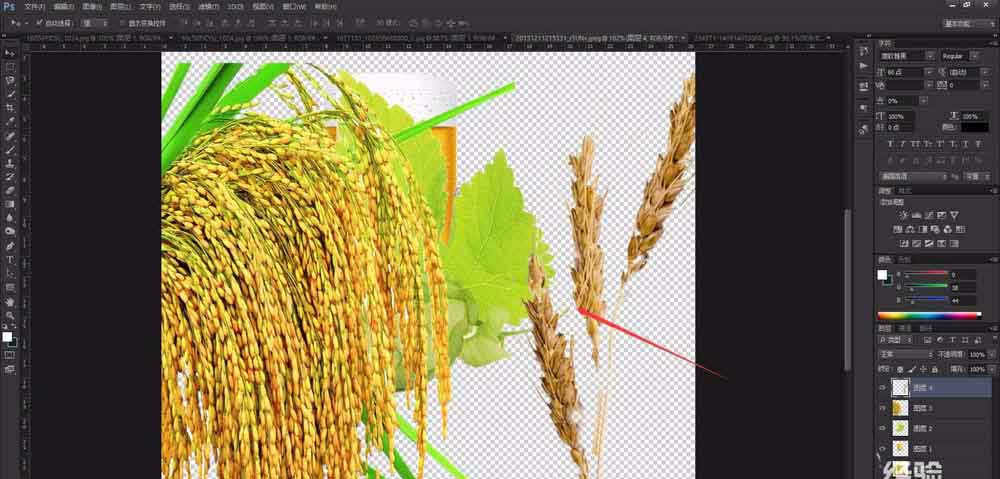
photoshop作为一款绘图软件,拥有很强的图片处理能力以及多个图片的组合能力,在我们进行图片处理前,准备好良好的图片素材是最基础的准备工作,其中photoshop的抠图操作,是最基础的素材制作技术,下面我们就来看看如何使用photoshop进行素材图片的抠图处理。 1、首先,我们开启photoshop,进入到photoshop的工作页面,使用快捷键 Ctrl+O 或者在photoshop上方菜...
大小:261M更新时间:2021-03-09 11:00:08立即观看 -
Photoshop利用橡皮檫工具法抠出美女头发丝

关于抠图,PS提供了许多的抠图工具,例如 钢笔抠图、套索工具抠图、快速选择工具、QBQ快速蒙版、通道抠图、调整范围还有橡皮檫抠图等。但是在编者遇到头发丝较为明显的棚拍人像时,用各种的抠图方式到了头发的位置都非常的粗糙,让人头疼不已。 所以,接下来就为大家讲一种商业中常用到的抠图方式,橡皮檫抠图法, 再对目前主流的快速抠图方法做一个比较。 第一步:在颜色界线分明的棚拍人像片,用快速选择作出大概的选区...
大小:261M更新时间:2021-03-09 10:59:56立即观看 -
PS利用综合多种方法抠出人物透明的碎发

素材图片中人物头发边缘由于逆光,发丝有点模糊,并与背景融合,很难精确抠出;最好的方法就是用抽出滤镜把杂乱的发丝抠出,剩下的用通道抠出即可。 原图 最终效果 1、打开原图素材,按Ctrl + J 把背景图层复制一层,如下图。 2、选择菜单:滤镜 抽出,高版本的没有抽出滤镜,需要去网上下载并安装。 把图片稍微放大一点,选择左侧第一个工具,大小设置为3,然后把杂乱区域的细发丝涂出来。 3、只需要涂出杂乱...
大小:261M更新时间:2021-03-09 10:59:43立即观看

57自学网
学的不仅是技术,更是梦想!请记住唯一官网:www.57zxw.com 【仅此一个 .com 后缀】



