-
Photoshop混合模式法抠人像头发技巧介绍

这段时间不知道是怎么了,到处都在问扣头发的问题,所以今天我就给大家分享一个思路吧。网上肯定有很多抠图的方法,比如通道,调整边缘,那些方法也很好,但是我今天要分享的这个估计在网上就比较少见的,来看看吧。 这是效果图: 这是今天的原图: 虽然只是简单的换一个背景,但是如果我们用一般的抠图方式显然还是比较困难,所以今天分享一个新的方法给大家混合模式法。 首先我们先在最下面建立一个红色背景,并且将图层1复...
大小:261M更新时间:2021-03-09 10:59:30立即观看 -
PS怎么快速扣出一朵茶花?

这里用通道演示抠出一朵花,详细教程如下文所示。 1、献上茶花一朵,这个茶花和背景有鲜明的对比,很容易用通道10秒中抠出来; 复制背景图层 ,养成一个好习惯,把图层拖到新建框就可以了; 2、打开通道,选择 蓝色通道 ,按住 ctrl健 点击 蓝色通道 对选区进行选择; 3、用 快速选择工具 ,对选取进行增删;【 默认为+号 ,按住alt键为减少选区】 4、为了更清楚可以切换到RGB通道进行增删,结果...
大小:261M更新时间:2021-03-09 10:59:01立即观看 -
photoshop如何用通道抠图快速抠出透明的高脚杯?

photoshop巧用通道抠图快速抠出透明的高脚杯,通过观察我们可以发现,素材图片背景比较亮,暗部显得非常明显,可以快速的提取出暗部区域,高光部分不太明显,在提取的时候需要逐步细化,先把背景转为后黑色,然后把整体压暗,局部有杂色的区域还需要降噪处理。好了,下面让我们一起去看看具体的操作步骤吧! 最终效果: 原图: 主要过程: 1、打开原图素材大图,按Ctrl + J 把背景图层复制一层,然后按Ct...
大小:261M更新时间:2021-03-08 16:36:48立即观看 -
ps怎么完美抠图?ps利用图层蒙版抠图的教程

ps中想要抠图,该怎么将图片中的瓶子抠出来呢?下面我们就来看看详细的教程。 1、 打开素材。 打开文件菜单的 打 开,或按 CTRL+O 指定打开素材。 2、 图层解锁。 在图层面板,双击 背景 图层,显示 新建图层 窗口 3、再点确定,背景图层就变为图层0图层了 4、 添加图层蒙板。 点击图层面板下方的 添加图层蒙板 ,给 图层0图层添加图层蒙板 5、 选择并设置画笔。 单击图层0图层的 图层蒙...
大小:261M更新时间:2021-03-08 16:36:31立即观看 -
PS巧用通道工具快速抠出洁白的羽毛教程

Photoshop巧用通道工具快速抠出洁白的羽毛,教程中使用的素材图片,羽毛非常细,还带有很多小绒毛,这些是抠图的难点,所以使用通道抠图前需要选择合适的通道,然后用调色工具调整整体及局部的颜色,把羽毛与背景分离,需要注意的是调色的时候不要丢失绒毛细节,好了,话不多说,下面让我们一起去看看具体的操作步骤吧! 最终效果: 原图: 主要过程: 1、分析通道。打开原图素材大图,进入通道面板。 选择红通道:...
大小:261M更新时间:2021-03-08 16:36:18立即观看 -
Photoshop怎么用曲线工具快速抠出池塘里的荷花?

Photoshop怎么用曲线工具快速抠出池塘里的荷花?教程难度不大,主要介绍如何对曲线进行调整,用到了曲线工具、通道工具、以及画笔工具,讲解的挺详细,并且非常完美的抠出来池塘中的荷花,感兴趣的朋友一起去看看吧! 效果图: 主要过程: 1、我们在photoshop中打需要处理的荷花图片。 2、转到通道中,我们分别查看红、绿、蓝色通道,你会发现红色通道中黑白对比是最明显的。 3、复制红色通道,得到红拷...
大小:261M更新时间:2021-03-08 16:36:05立即观看 -
Photoshop怎么使用通道抠图抠出飘逸的透明婚纱照?

Photoshop怎么使用通道抠图抠出飘逸的透明婚纱照?通过观察发现原图婚纱颜色与背景色差比较大,使用通道工具抠图比较理想,前期先观察各个通道,选择合适的通道进行抠图,其中飘纱部分需要用到套索工具,难度不是很大,讲解的也很详细,比较长快速完美的抠出了婚纱照片,好了,下面让我们一起去看看具体的操作步骤吧! 最终效果: 原图: 主要过程: 1、点击原图素材打开大图,在图片上鼠标右键选择图片另存为保存到...
大小:261M更新时间:2021-03-08 16:35:50立即观看 -
Photoshop CC 2018快速抠手写字/签名教程
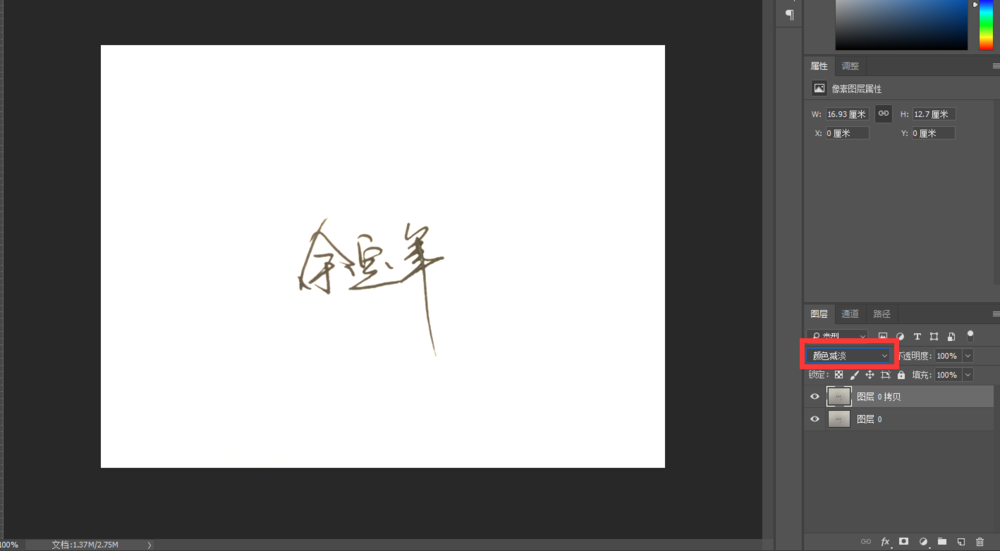
ps怎么把签名抠出来?ps怎么把手写字抠出来?接下来小编就给大家介绍使用最新版的Photoshop CC 2018快速抠手写字/签名的方法步骤,教程难度不大,只要几步就可以快速而真实的抠出签名或手写字,非常适合新手入门学习! 主要过程: 1、打开素材 2、复制一份(CTrl+J) 3、图层0拷贝,使用颜色模式--颜色减淡 4、效果图一、 5、在图层0拷贝,上方建立一条曲线。 6、曲线调整。提亮高光...
大小:261M更新时间:2021-03-08 16:35:35立即观看 -
Photoshop巧用通道抠图完美抠出秋季芦苇丛教程

Photoshop如何利用通道抠图抠出野外密集的秋季芦苇丛?教程重点介绍了芦苇絮的抠图过程,因为包含有很多白色绒毛,容易跟背景融合,抠图的时候,先选择对比最强的通道,然后用调色工具慢慢把芦苇与天空部分分离,这样就可以完美的扣除芦苇丛了。非常不错,推荐给57自学网的朋友学习,希望大家可以喜欢。 最终效果: 原图: 主要过程: 1、打开原图素材,进入通道面板,观察一下各通道。 点击红通道,芦苇的颜色与...
大小:261M更新时间:2021-03-08 16:35:12立即观看 -
ps简单快速利用通道工具抠出人物头发教程

ps怎样利用通道工具简单快速的抠出人物头发?运用PHOTOSHOP软件,可以很简单的抠出大家想要的图片,下面和小编一起来看看具体步骤吧。 具体步骤: 一、 选取一张你要修的图 二、 复制一个图层,以备后期修改 三、 选中图层3,切换到通道面板,找到红色通道,右键单击红色通道,复制通道,得出红 拷贝通道,隐藏掉其余通道,只显示红 拷贝这个通道. 四、 按下ctrl+i(反色),按下ctrl+L(调整...
大小:261M更新时间:2021-03-08 16:34:26立即观看 -
ps完美抠图抠出一个完整的玻璃灯泡教程

ps怎样完美抠图抠出一个完整的玻璃灯泡?运用PHOTOSHOP软件,可以很简单的制作大家想要的照片,下面和小编一起来看看具体步骤吧。 最终效果 原图 具体步骤: 1、把原图素材保存到本机,打开PS软件后再打开保存的灯泡素材,如下图。 2、在工具箱选择钢笔工具,在属性栏选择路径。 3、沿着灯泡轮廓抠出下面所示的闭合路径。 4、按Ctrl + 回车把路径转为选区,然后按Ctrl + J 把灯泡复制到新...
大小:261M更新时间:2021-03-08 16:34:06立即观看 -
ps巧用通道抠图完美抠出一张戴着眼镜的猫咪图片教程
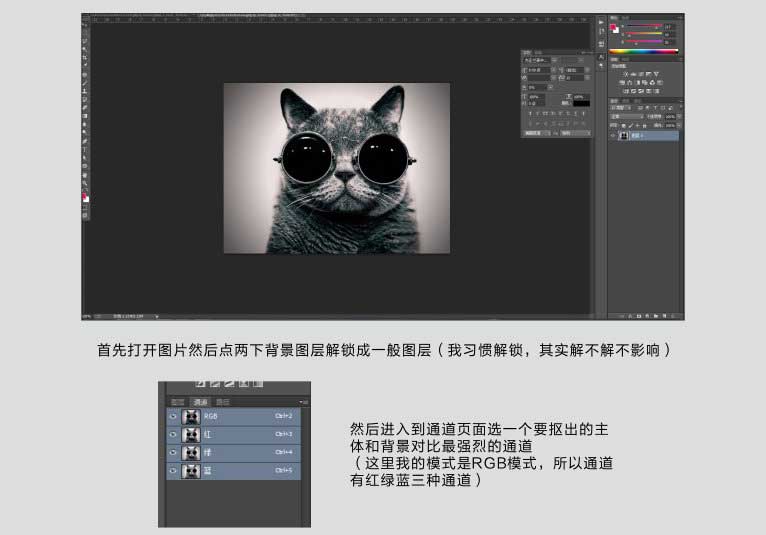
ps怎样巧用通道抠图完美抠出一张戴着眼镜的猫咪图片?运用PHOTOSHOP软件,可以很简单的制作大家想要的照片,下面和小编一起来看看具体步骤吧。 具体步骤:
大小:261M更新时间:2021-03-08 16:00:37立即观看 -
ps毛茸茸的动物怎么抠图 完美抠出安哥拉长毛肥兔图片教程
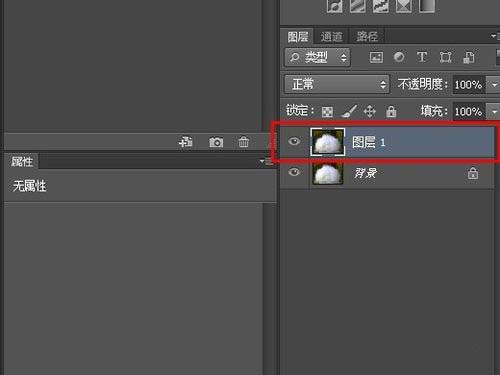
ps毛茸茸的动物怎么抠图?运用PHOTOSHOP软件,可以很简单的制作大家想要的照片,下面和小编一起来看看具体步骤吧。 安哥拉长毛肥兔图片一张 抠图教程: 打开兔子图片,复制一层。(以后均对该复制图层操作) 进入通道,看哪个通道黑白对比度最强,我的是蓝色通道。ok,复制通道一层。 对蓝通道副本进行操作,调整色阶,确定。 用画笔将长白兔刷白,别的地方刷黑。 然后将画笔调成1,对于最边缘的毛发(毕竟明...
大小:261M更新时间:2021-03-08 16:00:18立即观看 -
ps完美抠图快速抠出淡色背景的婚纱人物图片教程

ps怎样完美抠图快速抠出婚纱人物图片?运用PHOTOSHOP软件,可以很简单的制作大家想要的照片,下面和小编一起来看看具体步骤吧。 最终效果 原图 具体步骤: 1、打开原图素材,进入通道面板,先来观察一下各通道。 选择红通道:婚纱与背景都比较亮,不好区分。 选择绿通道:婚纱与背景有一点色差。 选择蓝通道:婚纱与背景有一点色差。 2、通过上面的对比,绿通道和蓝通道有色差,不过绿通道的背景要暗一点,更...
大小:261M更新时间:2021-03-08 15:59:56立即观看 -
ps简单几步快速完整的抠出扫描件公章教程
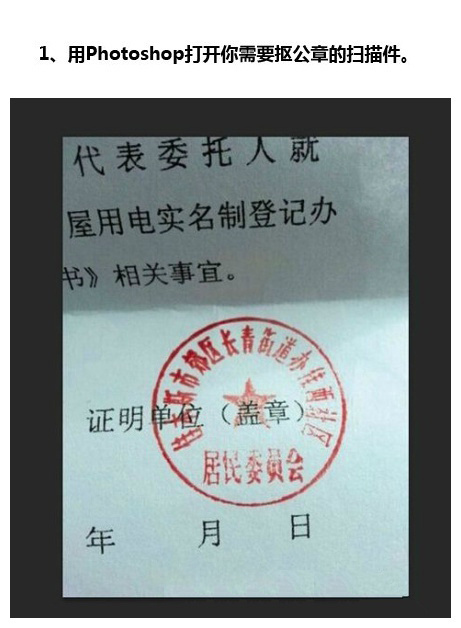
如何将扫描件里面的公章完整的抠出来?这是很多ps新手都会遇到的问题,接下来小编就给大家分享ps简单几步快速完整的抠出扫描件公章的方法教程,教程简单粗暴,只要几步即可完成,分享给57自学网的各位朋友,供大家交流PS技术学习,抠图设计小技巧! 效果图: 主要过程:
大小:261M更新时间:2021-03-08 15:59:28立即观看 -
ps完美抠图快速抠出背景为绿色的长发美女图片教程

ps怎样快速抠出背景为绿色的长发美女图片?运用PHOTOSHOP软件,可以很简单的制作大家想要的照片,下面和小编一起来看看具体步骤吧。 最终效果 原图 具体步骤: 1、首先打开原图素材。 2、分析通道。进入通道面板,点一下红通道。 红通道:发丝与背景有一定的色差,不过不是很明显。 选择绿通道:右侧的发丝与背景很难区分。 选择蓝通道:发丝颜色与背景都比较暗,不好区分。 3、通过上面的分析,红通道相对...
大小:261M更新时间:2021-03-08 15:57:32立即观看 -
ps完美抠图快速抠出在草原上飞奔的骏马图片教程

ps怎样快速抠在草原上飞奔的骏马图片?运用PHOTOSHOP软件,可以很简单的制作大家想要的照片,下面和小编一起来看看具体步骤吧。 最终效果 原图 具体步骤: 1、把原图素材保存到本机,打开PS软件,再打开保存的原图素材,如下图。 2、观察各通道,进入通道面板。 选择红通道:马的颜色和背景都比较灰。 选择红绿道:马的颜色和背景有一定的色差。 选择蓝绿道:马的颜色和背景的色差比较大。 3、通过上面的...
大小:261M更新时间:2021-03-08 15:57:16立即观看 -
ps怎么使用lab颜色抠图? ps中lab颜色抠图花朵的教程

ps中想要抠图,该怎么抠花朵呢?今天我们就来看看使用lab颜色抠图的教程,请看下文详细介绍。 1、打开软件,打开你需要抠图的图片。 2、将图片转为lab,点开上方 图像---模式--- lab颜色 。 3、在图层中,只选中 通道一栏 。 4、然后,再只选中a通道一个图层,图片的颜色也跟着产生变化了。 5、现在发现,花的颜色和其它边缘的颜色色差拉大了,这里就可以用 磁性套索工具 了。 6、小心地将花...
大小:261M更新时间:2021-03-08 15:57:02立即观看 -
ps完美抠图快速抠出空气中弥漫的烟雾图片教程

ps怎样快速抠出空气中弥漫的烟雾图片?运用PHOTOSHOP软件,可以很简单的制作大家想要的照片,下面和小编一起来看看具体步骤吧。 最终效果 原图 具体步骤: 1、把原图素材保存到本机,打开PS软件,再打开保存的原图素材。 2、进入通道面板,如果没有可以选择菜单:窗口 通道。 3、观察一下各通道。 选择红通道,烟雾部分有点灰。 选择绿通道,烟雾与背景色差较大。 选择蓝通道,颜色与背景色差较大。 4...
大小:261M更新时间:2021-03-08 15:53:54立即观看 -
ps完美抠图利用计算法快速抠出孔雀图片教程

ps怎样利用计算法快速抠出孔雀图片?运用PHOTOSHOP软件,可以很简单的制作大家想要的照片,下面和小编一起来看看具体步骤吧。 具体步骤: 打开原文件,观察各个通道,发现蓝色通道背景色较暗。 回到背景层进行通道计算,这里我们采用正片叠底模式。这样混合产生的背景比原来的要暗而孔雀的白色部分混合几乎不会产生什么明暗的变化。 这时得到通道1.调整色阶,设置如图所示。 按住ctrl键,鼠标点击通道1,得...
大小:261M更新时间:2021-03-08 15:53:40立即观看 -
ps通道抠图快速抠出室外阳光明暗不匀的长发美女教程

ps怎样快速抠出室外阳光明暗不匀的美女长发?运用PHOTOSHOP软件,可以很简单的制作大家想要的照片,下面和小编一起来看看具体步骤吧。 最终效果 原图 具体步骤: 1、把原图素材保存到本机,打开PS软件,再打开保存的人物素材,如下图。 2、先来分析一下头发的颜色。红框位置的发丝比较亮,蓝框位置的发丝比背景暗。抠图难度极大。 3、再来分析通道。点通道进入通道面板,如果找不到可以选择菜单:窗口 通道...
大小:261M更新时间:2021-03-08 15:52:58立即观看 -
ps利用通道对梅花水墨画抠图教程

Photoshop怎么使用通道抠梅花?用Photoshop软件进行抠图操作可以有多种方式,对于简单的图,大家可以选择魔棒、快速选择等工具进行抠图。对于复杂的图,大家一般会选择边缘调整、通道抠图、色彩范围等方法进行抠图,今天小编要给大家介绍的是PS通道抠图技巧,以中国风的梅花水墨画为例,为大家详细介绍ps利用通道对梅花水墨画抠图的方法教程。一起去看看吧! 最终效果: 原图: 主要过程: 1、打开Ph...
大小:261M更新时间:2021-03-08 15:52:44立即观看 -
Photoshop实例详解快速选择+快速蒙版抠图方法

Photoshop实例详细解析使用快速选择+快速蒙版抠图的方法,在使用Photoshop抠图的过程中,大部分同学特别是新手朋友,喜欢使用快速选择来选区域,可是快速选择有一个缺点,就是对于一些不明显的区域很难
大小:261M更新时间:2021-03-08 15:51:36立即观看 -
ps巧用钢笔工具给婚纱美女更换好看的背景教程

ps怎样运用钢笔工具给婚纱美女更换好看的背景?运用PHOTOSHOP软件,可以很简单的制作大家想要的照片,下面和小编一起来看看具体步骤吧。 具体步骤: 打开人像素材。双击人像图层,将其转变成普通图层 单击工具栏里的钢笔工具按钮,从人像面部一侧开始绘制,单击即可添加锚点,继续在另一处单击添加锚点,即可出现一条直线路径,多次沿人像转折处单击,直到最终回到起点处单击,形成闭合路径 闭合路径完成后需要调整...
大小:261M更新时间:2021-03-08 15:51:15立即观看 -
PS实例详解调整边缘抠图及抠图后边缘处理技巧

ps调整边缘抠图非常快速,但是边缘容易虚,要求不高无所谓,稍高一点就要想办法处理了,那么,Photoshop怎么使用调整边缘抠图?抠图出来后的边缘太虚如何处理?常用的处理方法很多,我们这里只是详细介绍一种。感兴趣的一起往下看! 一:首先导入要处理的图片和背景图,并且调整顺序 二:首先是要快速选择工具选择范围,然后点击矩形选择工具,会出现调整边缘选项 点击进入。 三:调整边缘处理 选择黑色背景选择,...
大小:261M更新时间:2021-03-08 15:50:56立即观看 -
ps完美抠图快速抠出透明玻璃罐子教程

ps怎样快速抠出透明玻璃罐子?运用PHOTOSHOP软件,可以很简单的制作大家想要的照片,下面和小编一起来看看具体步骤吧。 最终效果 原图 具体步骤: 1、把原图素材保存到本机,打开PS软件,再打开保存的素材,如下图。 2、先来勾罐子的轮廓。在工具箱选择钢笔工具,在属性栏选择路径,如下图。 3、罐子比较对称,只需要勾一半的路径,如下图。 4、按Ctrl + 回车 把路径转为选区。 5、点击图层面板...
大小:261M更新时间:2021-03-08 15:49:32立即观看 -
PS利用通道抠图快速抠出在天空中飞翔的雄鹰教程

教你使用PS的通道抠图工具快速抠出在天空中飞翔的雄鹰并更换背景,打开原图素材大图,我们可以明显的看出,鹰的羽毛有两种颜色,白色和暗褐色,因此抠图的时候需要用多个通道来完成。好了,话不多说,下面让我们一起去看看具体是怎么操作吧! 最终效果: 原图: 主要过程: 1、打开原图素材大图,我们可以明显的看出,鹰的羽毛有两种颜色,白色和暗褐色,因此抠图的时候需要用多个通道来完成。 2、进入通道面板,来观察通...
大小:261M更新时间:2021-03-08 15:49:13立即观看 -
ps怎样抠出受光不均的冬季外景长发美女发丝?

ps怎样抠出受光不均的冬季外景长发美女发丝?运用PHOTOSHOP软件,可以很简单的制作大家想要的照片,下面和小编一起来看看具体步骤吧。 最终效果 原图 具体步骤: 1、把原图素材保存到本机,然后打开PS,再打开原图。 我们先来分析一些发丝受光:红框位置的发丝比背景要暗;蓝框位置的发丝明显比背景亮。这样用单一的一个通道是很难把发丝抠出,需要综合多个通道。 2、分析通道: 进入通道面板(窗口 通道)...
大小:261M更新时间:2021-03-08 15:48:05立即观看 -
Photoshop中如何用背景橡皮擦工具抠图?

Photoshop中如何用背景橡皮擦工具抠图?在Photoshop中抠图的方法有很多种,今天我们要学习的是怎么利用背景橡皮擦抠图,接下来就以快速我们抠出飞翔的鸽子并更换背景为例,一步步教大家ps使用背景橡皮擦抠图工具的方法技巧,希望大家喜欢! 效果图: 主要过程: 1、打开ps,把需要抠图的素材导入到ps中 2、我们找到 背景橡皮擦 工具,快捷键是 E ; 3、今天我们要学习的是怎么利用背景橡皮擦...
大小:261M更新时间:2021-03-08 15:47:51立即观看 -
Photoshop快速且完美地抠出雪中的灰狼并更换背

教你如何如何使用Photoshop快速且完美地抠出雪中的灰狼并更换背景,通过观察素材,我们可以发现狼的毛发颜色有黑色和灰色的,灰色的毛发要明显一点,直接用通道就可以快速提取出来,黑色的毛发比例不大,不过分布不均,同样也用通道提取出来。好了,话不多说,下面让我们一起去看看具体的方法步骤吧! 最终效果: 原图: 具体步骤: 1、把原图素材保存到本机,打开PS软件,再打开原图。先来观察一下灰狼的毛发,局...
大小:261M更新时间:2021-03-08 15:47:31立即观看

57自学网
学的不仅是技术,更是梦想!请记住唯一官网:www.57zxw.com 【仅此一个 .com 后缀】



