-
Photoshop通过图像相同或相近颜色选取区域的教程
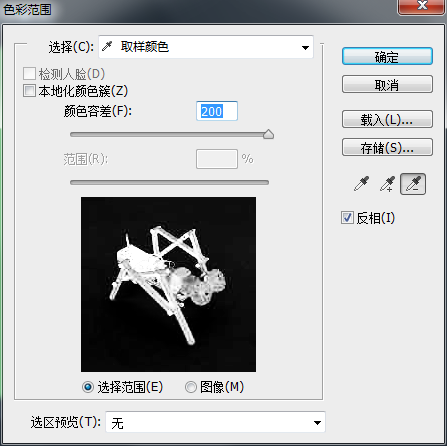
使用色彩范围命令可以在图像中查找与指定颜色相同或相近的区域,然后将这些区域选
大小:261M更新时间:2020-06-08 10:05:00立即观看 -
PS多边形套索工具和磁性套索工具来创建不规则的选区

使用套索工具组,可以用来创建不规则的选区。在工具箱的套索工具上单击鼠标右键,在弹出的下拉菜单中选择需要的工具即可。其中包括套索工具、多边形套索工具和磁性套索工具。 1、套索工具 使用套索工具9可以创建任意形状的选区,单击工具箱中的套索工具按钮后,只需在图像窗口中按住鼠标左键并拖动,.释放鼠标后即可创建选区。 提示 如果释放鼠标时,拖动的起点和终点没有重合,即拖动鼠标绘制的曲线不是封闭曲线时,系统将...
大小:261M更新时间:2020-06-08 09:53:51立即观看 -
ps快速选择工具和魔棒工具的使用方法
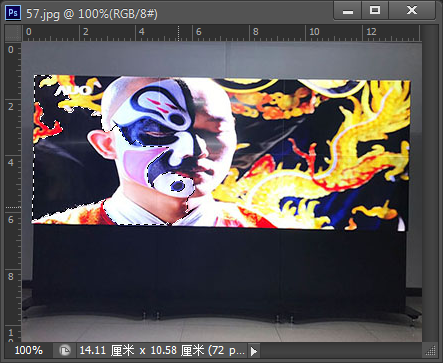
魔棒工具组主要用于快速选择相似的区域,包括快速选择工具和魔棒工具。 1、魔棒工具 使用魔棒工具可以快速选取图像中颜色相同或相近的区域,适用于选择颜色和色调变化不大的图像。在工具箱中单击魔棒工具按钮后,单击图像中的某个点,即可将图像中该点附近颜色相同或相似的区域选出。 容差文本框:用于设置选择的颜色,范围,单位为像素( px),取值范围为0~255。输入的数值越大,选择的颜色范围越大;反之,则选择的...
大小:261M更新时间:2020-06-08 09:34:07立即观看 -
如何在Photoshop CS6中创建和编辑选区
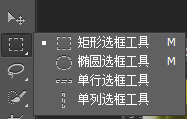
选区是在图像编辑过程中最常用的工具之一。在Photoshop CS6中,创建选区的工具和命令有很多,其适用的场合不同,效果也各不相同,本节将详细介绍如何在Photoshop CS6中创建和编辑选区 1、选区的创建 用户在PhotoshopCS6中编辑图像文件时,经常需要在选区中进行,通过选区用户可以对图像的局部进行编辑,例如使用特殊效果和滤镜等。在图像中创建选区后,在被选取的图像区域的边界会出现一...
大小:261M更新时间:2020-06-06 13:21:55立即观看 -
Photoshop CS6调整数码照片大小的操作教程

上面学习了Photoshop CS6中图像的基本操作,包括图像文件和视图的操作,以及图像的调整与变换等。下面将练习调整数码照片的大小,其具体操作步骤如下。 (1)启动Photoshop CS6,单击菜单栏中的文件打开命令,弹出打开对话框 (2) 在弹出的打开对话框中,选择需要打开的图像文件,然后单击打开按钮 (3)单击菜单栏中的图像图像大小命令弹出图像大小对话框 (4) 在图像大小对话框中.勾选缩...
大小:261M更新时间:2020-06-06 10:35:37立即观看 -
Photoshop CS6图像变换的相关命令操作教程

图像的变换操作是对所选的图像或区域进行自由变换的操作。单击菜单栏中的编辑变换命令,在弹出的子菜单中选择相应的命令,可以使图像达到缩放、旋转、斜切、扭曲、透视、变形、翻转效果。 1、 缩放对象 缩放对象是通过调整控制框来实现图像的任意缩放和等比例缩放。单击菜单栏中的编辑变换缩放命令,这时图像文件中显示一个控制框,将鼠标指针移动到控制点上,当指针呈 显示时,按住鼠标左键不放进行拖动,释放鼠标后按下En...
大小:261M更新时间:2020-06-06 10:24:07立即观看 -
用Photoshop CS6裁剪图像和移动图像的方法
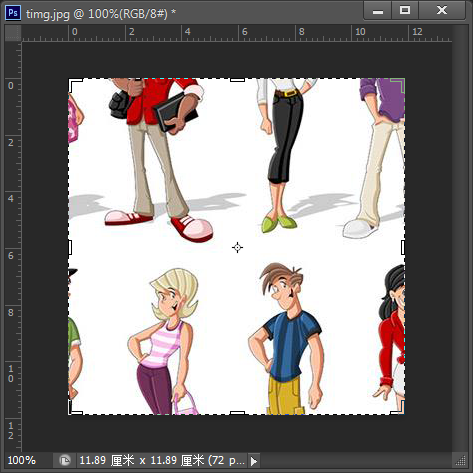
移动图像 在处理图像文件的过程中,经常需要对图像文件进行整体移动或局部移动。单击工具箱中的移动工具按钮,在需要移动的图像.上按住鼠标左键进行拖动,拖动至目标位置后释放鼠标左键即可。 此外,在图像文件中利用选框工具创建选区后,用户可以使用工具箱中的移动工具对图像文件的局部进行移动。 技巧 如果要精确移动图像,可以在“移动工具”按钮子呈按下状态时,使用键盘上的“↑””↓”“←”和“→'”方向键进行移动...
大小:261M更新时间:2020-06-06 10:01:43立即观看 -
Photoshop CS6调整图像、画布大小的方法
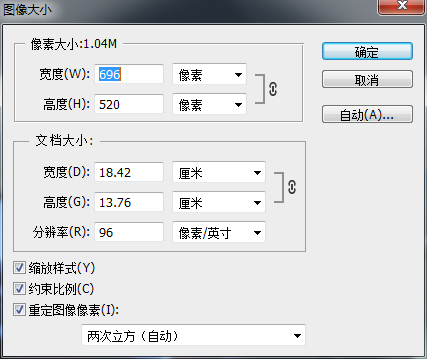
在处理图像文件的过程中,经常需要对图像文件进行调整。图像的调整主要包括图像大
大小:261M更新时间:2020-06-06 09:39:28立即观看 -
在Photoshop CS6中怎么实现图像的排列方式
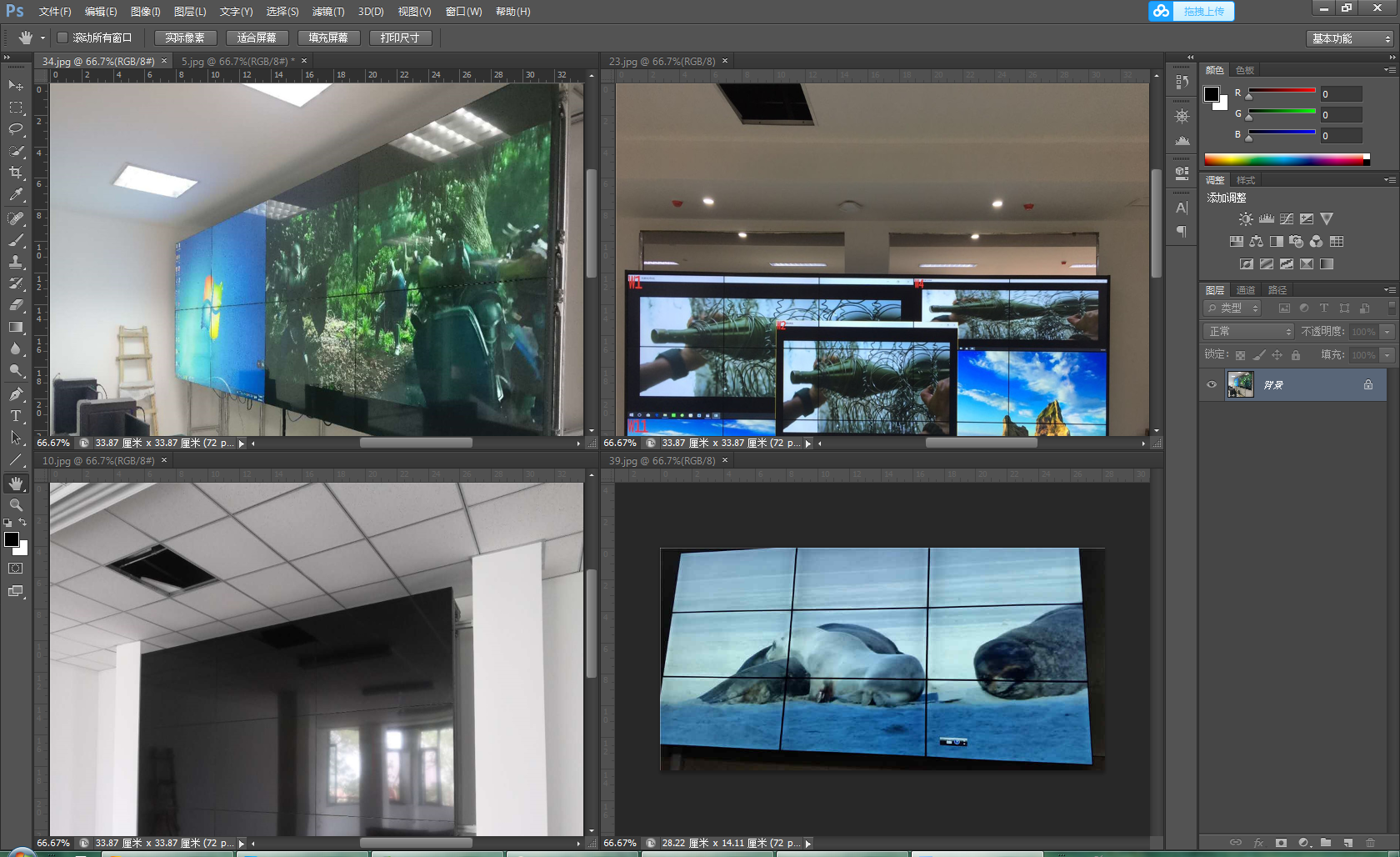
在Photoshop CS6中,图像文件都是以各自独立的图像窗口来显示的,打开多个图像文件时会打开多个图像窗口;为了防止打开的过多窗口使工作界面看起来混乱,可通过排列图像窗口操作对其进行管理层叠:打开多个图像文件后,单击菜单栏中的窗口排列层叠命令,图像文件将按打开的先后顺序,从工作界面左上角到右下角以堆叠方式排列图像窗口。 平铺:单击菜单栏中的窗口排列平铺命令,图像文件将以边靠边的方式排列窗口。关...
大小:261M更新时间:2020-06-05 13:33:08立即观看 -
在Photoshop CS6中平移视图的方法

在Photoshop CS6中,用户可以使用工具箱中的抓手工具来移动画布,以改变图像在窗口中的显示位置。单击工具箱中的抓手工具按钮,将鼠标光标移动到图像窗口中,然后按住鼠标左键拖动至显示图像的位置后,释放鼠标左键即可。 此外,将鼠标光标移动至导航器面板中,光标呈 显示时按住鼠标左键进行拖动,也可以实现视图的平移。
大小:261M更新时间:2020-06-05 13:24:59立即观看 -
利用Photoshop对当前的图像窗口进行任意旋转的方法
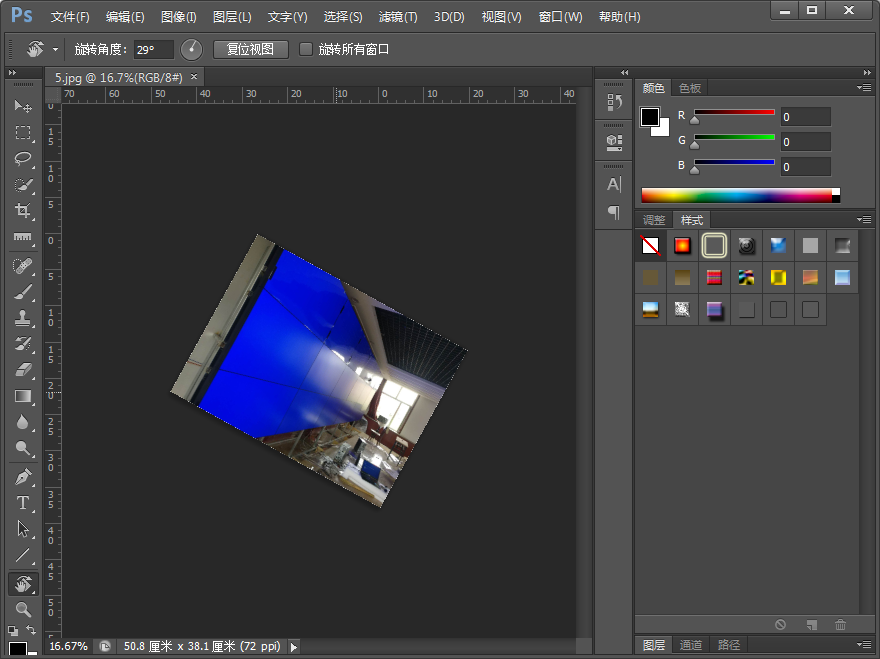
利用PhotoshopCS6的旋转视图功能,可以对当前的图像窗口进行任意的旋转。旋转视图工具是在不破坏图像的情况下进行的,主要用来帮助用户更好地编辑图像。 具体操作方法为: 单击工具箱中的旋转视图工具按钮,将鼠标光标移动到图像窗口中,然后按住鼠标左键进行顺时针或逆时针的旋转即可。 将旋转后的视图恢复到原状的方法有三种。 具体操作方法如下: 单击旋转视图工具对应属性栏中复位视图按钮复位视图,即可将旋...
大小:261M更新时间:2020-06-05 11:40:51立即观看 -
在Photoshop打开图像文件时放大/缩小显示图像的教程

图像窗口是显示图像的场所,在Photoshop CS6中打开图像文件时,系统会根据图像文件的大小自动调整显示的比例。用户也可以根据需要,修改图像窗口中的显示效果。 缩放视图 在编辑图像文件的过程中,使用缩放工具可以更好地查看图像的效果,以便进行更.为精确的编辑。 1、放大显示图像 当图像文件太小,或者需要对图像进行局部编辑或查看时,可以将图像放大显示。其具体操作方法主要有以下几种。 单击菜单栏中的...
大小:261M更新时间:2020-06-05 11:32:35立即观看 -
Photoshop中当不再需要使用某个图像文件时可以将其关闭的方法
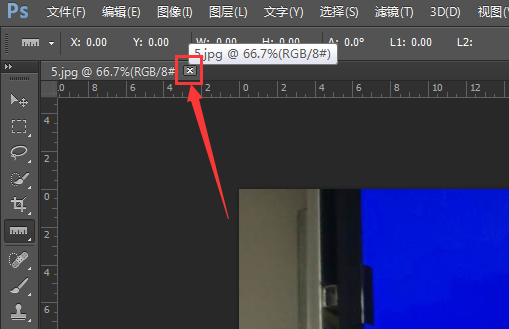
当不再需要使用某个图像文件时可以将其关闭,其操作方法主要有以下几种。 单击菜单栏中的文件关闭命令关闭当前图像文件。 单击菜单栏中的文件全部关闭命令关闭打开的所有图像文件。 按下Ctrl+W或Ctrl+F4 快捷键关闭当前图像文件。 单击图像窗口右上角的关闭按钮X,关闭相应图像文件。
大小:261M更新时间:2020-06-05 11:19:19立即观看 -
使用Photoshop CS6对编辑过的图像文件进行保存

在对图像文件进行编辑和处理的过程中,应及时对其进程存储,以免遇到电脑死机或停电等情况而造成不必要的麻烦。 1、直接存储图像文件 使用Photoshop CS6对已有的图像文件进行编辑后,如果不需要改变该图像文件的名称、保存路径和文件格式等,可单击菜单栏中的文件存储命令,或者按下Ctrl+S组合键直接对其进行保存。 提示 只有对打开的图像进行编辑或处理后才会激活文件存储命令。但在打开任意图像文件后都...
大小:261M更新时间:2020-06-05 11:10:22立即观看 -
Photoshop CS6中打开图像文件的方法
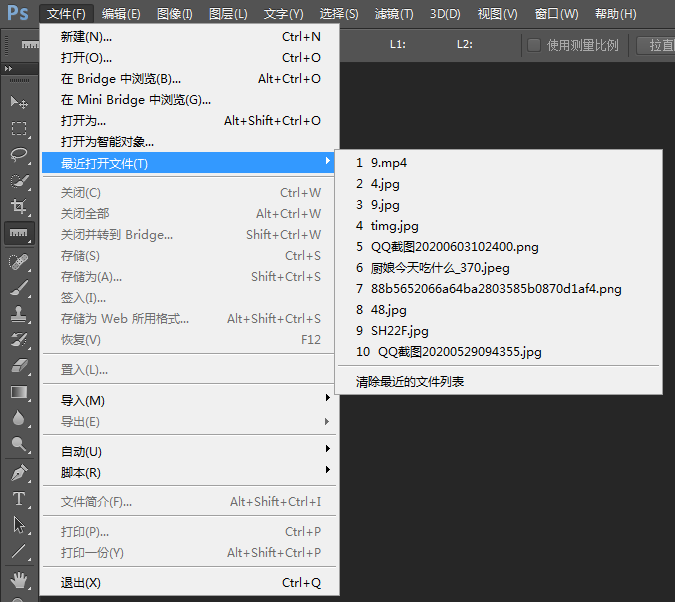
在Photoshop CS6中打开图像文件方法有多种,包括打开文件、打开最近使用的文件、以规定格式打开文件等,下面就对打开文件的方法进行详细的介绍。 1、打开图像文件 使用Photoshop CS6,可以打开它所支持的一个或多个图像文件。单击菜单栏中的文件打开命令,在弹出的打开对话框中选择需要打开的文件,然后单击打开按钮即可。 技巧 按下Ctrl+O组合键,可以快速弹出打开对话框 2、打开最近使用...
大小:261M更新时间:2020-06-05 11:02:10立即观看 -
PhotoshopCS6新建图像文件的教程
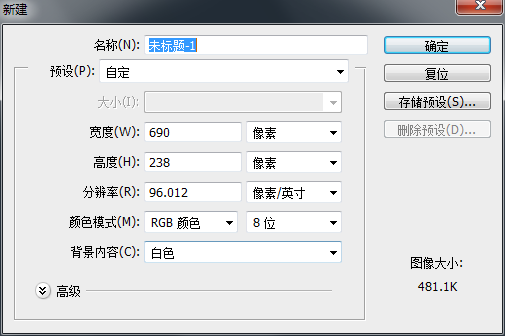
PhotoshopCS6图像文件的操作包括新建、打开、存储和关闭等,掌握这些操作方法是使用PhotoshopCS6处理图像的前提。 新建图像文件是指创建一个自定义尺寸、分辨率和颜色模式的图像窗口,在该图像窗口中可以进行图像的绘制、编辑和保存等操作。单击菜单栏中的文件新建命令,弹出新建对话框。 预设下拉列表框:使用系统已设参数新建图像文件。 宽度和高度文本框:用于输入图像文件的尺寸,在各文本框右侧的...
大小:261M更新时间:2020-06-04 11:48:35立即观看 -
Photoshop CS6 查看文档尺寸大小信息的方法
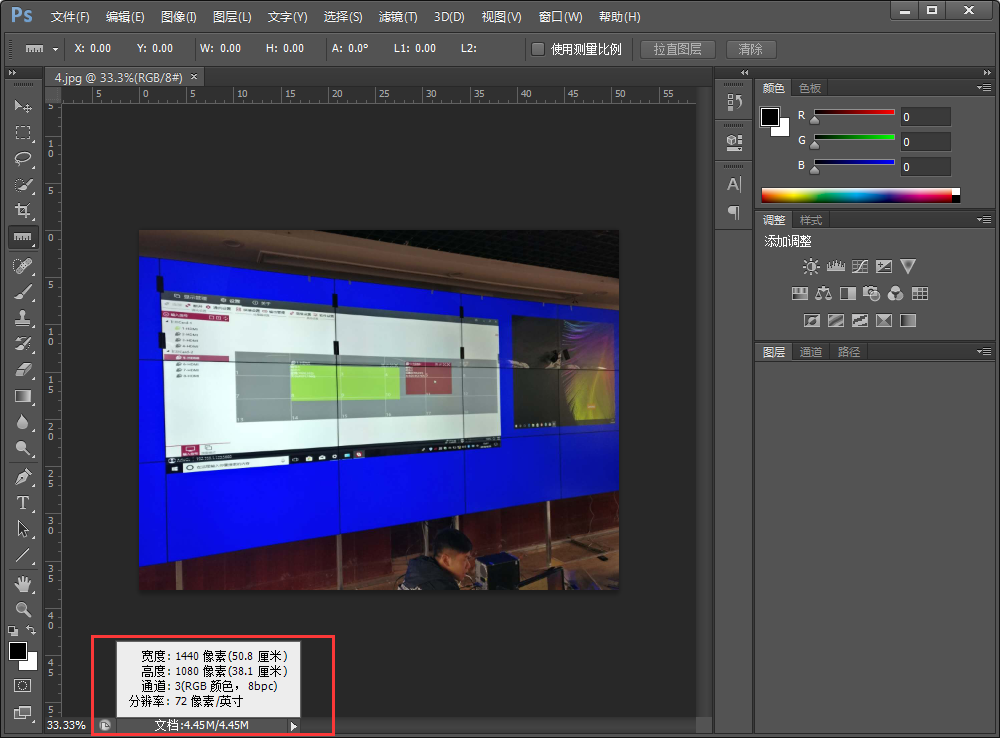
(1) 单击菜单栏中的文件打开命令,在弹出的打开对话框中选择需要打开的图像文件,然后单击打开按钮。 (2) 在打开的图像窗口中,单击文档大小栏,在展开的下拉列表框中,即可查看图像的信息。 (3) 在图像窗口中,单击文档大小栏右侧的按钮,在展开的快捷菜单中单击文档尺寸命令,即可更改图像文档大小.栏中显示的信息。
大小:261M更新时间:2020-06-04 11:23:32立即观看 -
Photoshop中怎么测量图像两点之间的距离、位置和图像角度
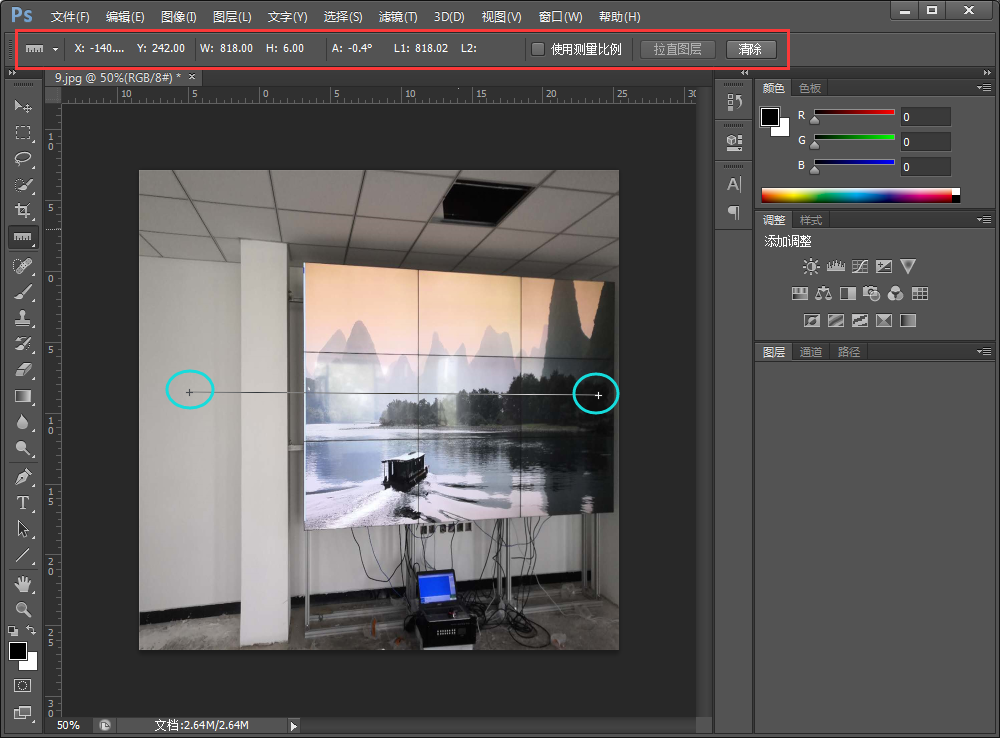
度量工具 度量工具主要是用来测量图像两点之间的距离、位置和图像角度,相当于直尺和量角器。单击工具箱中的标尺工具 按钮然后在图像中单击一点并进行拖动,这时开始点和鼠标指针之间会产生一条连接线。当鼠标拖动至目标位置后,释放鼠标左键,这时工具属性栏中将显示测量的结果。 度量工具对应属性栏中,各参数选项的含义如下 X、Y: 表示测量起点的横、纵坐标值。 W、H: 表示两点之间的水平距离和垂直距离。 A: ...
大小:261M更新时间:2020-06-04 11:13:39立即观看 -
Photoshop标尺的使用方法
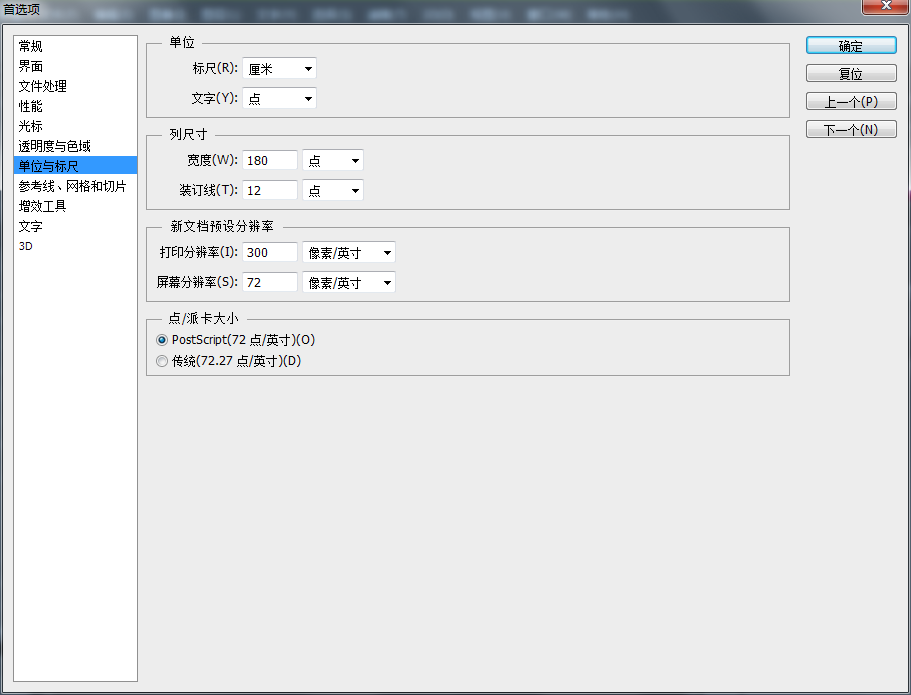
标志可以帮助用户度量当前窗口中的操作对象,单击菜单栏中的视图标尺命令,或者按下Ctrl+R组合键,即可在图像窗口中显示标尺。 1、设置标尺单位 默认情况下,标尺是以厘米为单位的,在菜单栏中单击编辑首选项单位与标尺命令,或者直接在标尺.上双击鼠标左键,在弹出的首选项对话框中即可对标尺的单位进行设置。 提示 在图像窗口的标尺上单击鼠标右键,在弹出的快捷菜单中可快速设置标尺的单位。 2、设置标尺原点 标...
大小:261M更新时间:2020-06-04 11:06:01立即观看 -
Photoshop 显示和隐藏网格的调用教程
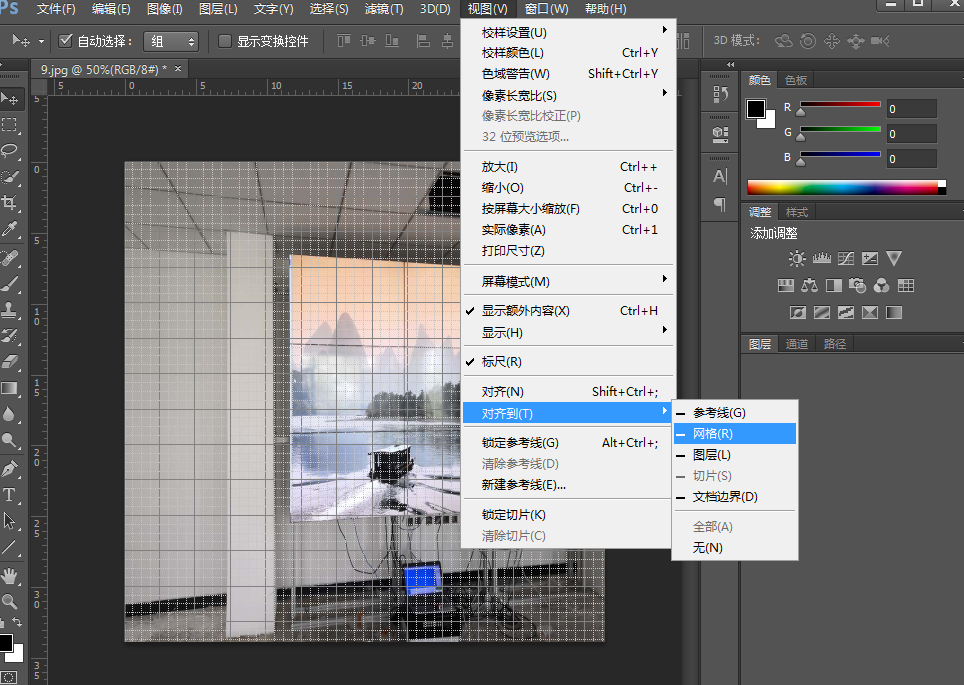
使用Photoshop CS6处理图像,网格也是常用的辅助工具之一。网格的作用和参考线相似,都是用于帮助用户精确地对齐和放置对象。 1、显示和隐藏网格 单击菜单栏中的视图显示网格命令,即可在图像窗口中按系统默认设置显示网格。再次单击该命令,即可隐藏显示的网格。 2、对齐网格 在PhotoshopCS中,要使绘制的直线、斜线或不规则曲线都会位于网格线或某一个子网格的对角线上,并在移动选区、路径或路径...
大小:261M更新时间:2020-06-04 10:46:43立即观看 -
学会Photoshop CS6的辅助功能处理图像能事半功倍
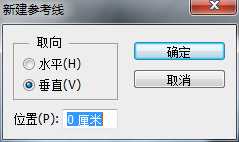
使用PhotoshopCS6处理图像的过程中,利用辅助工具可以精确地绘制图像。常用的辅助工具有参考线、网格、标尺和度量工具等 参考线 参考线用于准确对齐或放置对象,用户可以根据工作的需要,在图像窗口中创建多条参考线。此外,用户可以对添加的参考线,进行移动、锁定和清除等操作。 1、添加参考线 单击菜单栏中的视图新建参考线命令,弹出新建参考线对话框。在对话框中选择参考线的取向,并设置参考线的位置后,单...
大小:261M更新时间:2020-06-04 10:40:43立即观看 -
Photoshop CS6将使用系统盘作为暂存盘改为其它盘的方法
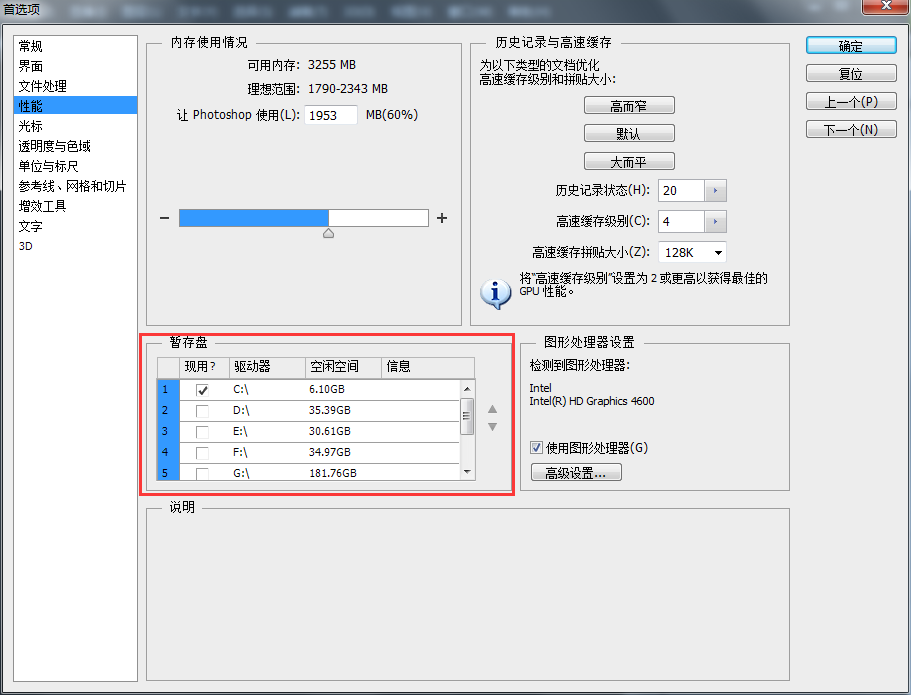
在默认状态下,Photoshop CS6将使用系统盘作为暂存盘,用来暂时存储图像处理时的数据。用户在进行大尺寸或复杂图形的处理时,系统可能会提示暂存盘已满,Photoshop不能进行其他操作,这时就需要重新设置暂存盘 1) 单击菜单栏中的编辑首选项性能命令,弹出首选项对话框 2)在暂存盘栏,如:勾选G:\复选框,将G盘作为暂存盘,然后单击确定按钮即可。
大小:261M更新时间:2020-06-03 13:37:11立即观看 -
退出Photoshop CS6的方法有哪些?
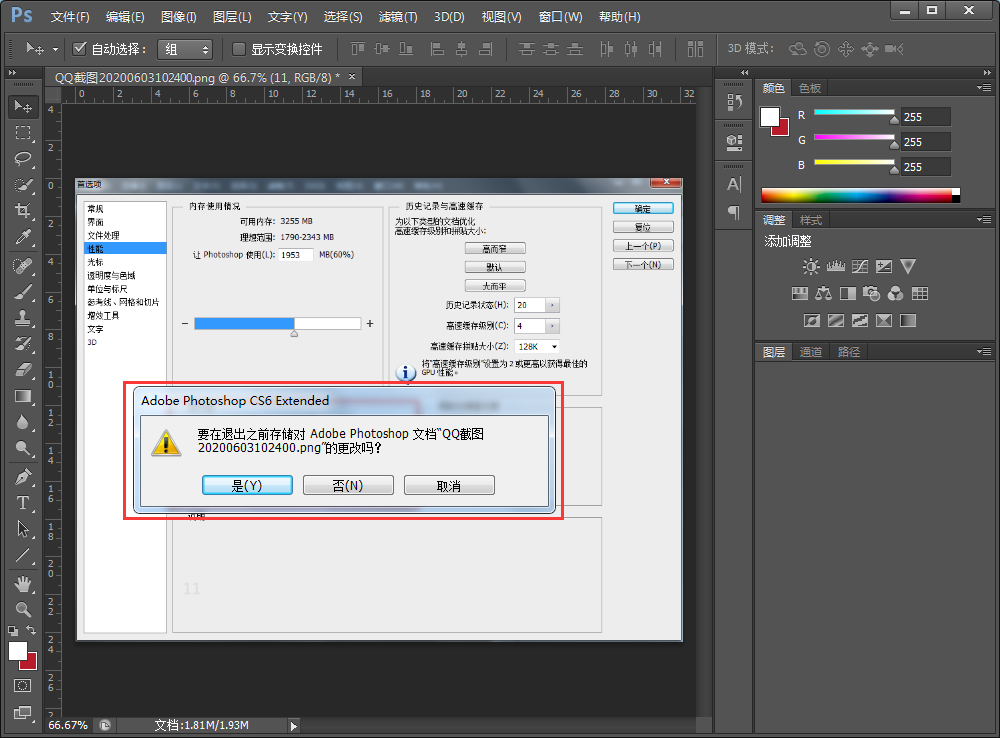
当不需要使用Photoshop CS6时,可以退出软件。退出Photoshop CS6的方法有以下几种。 单击Photoshop CS6界面右上角的关闭按钮。 单击菜单栏中的文件退出命令。 按下Alt+F4组合键。需要注意,在退出Photoshop CS6时,如果用户没有保存窗口中被修改过的文件,系统将弹出提示对话框,询问是否要保存文件。若单击是按钮,如果文件还没有被命名,则打开存储为对话框让用户...
大小:261M更新时间:2020-06-03 13:36:02立即观看 -
Photoshop自定义工作界面后保存当前工作界面方案的教程
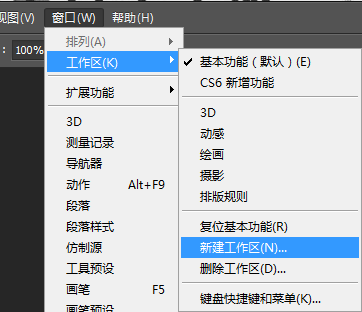
在Photoshop CS6中自定义工作界面后,应及时将其保存,以便日后载入,方便使用。保存当前工作界面的具体操作方法如下。 (1) 自定义工作界面后,单击菜单栏的窗口工作区新建工作区命令, (2) 在弹出的新建工作区对话框的名称文本框中输入工作界面名称,这里输入我的工作界面,然后单击存储按钮,即可保存当前工作界面。 技巧 如果需要使用默认工作界面,在菜单栏单击窗口工作区基本功能(默认)命令,即可...
大小:261M更新时间:2020-06-03 11:49:12立即观看 -
在Photoshop CS6切换屏幕模式的方法

在Photoshop CS6工作界面中,可以随时使用不同的屏幕模式来查看制作的图像效果。在菜单栏中单击视图屏幕模式命令,在弹出的子菜单中即可选择相应的选项来设置屏幕模式。 此外,在工具箱中右键单击更改屏幕模式按钮,在弹出的子菜单中也可根据需要选择屏幕模式 技巧 如选择带有菜单的全屏模式选项,该模式下将合并程序的标题栏和菜单栏,并隐藏图像窗口的标题栏,为用户编辑图像提供较大的空间。
大小:261M更新时间:2020-06-03 11:43:21立即观看 -
在Photoshop CS6中显示与隐藏工具箱和面板的教程
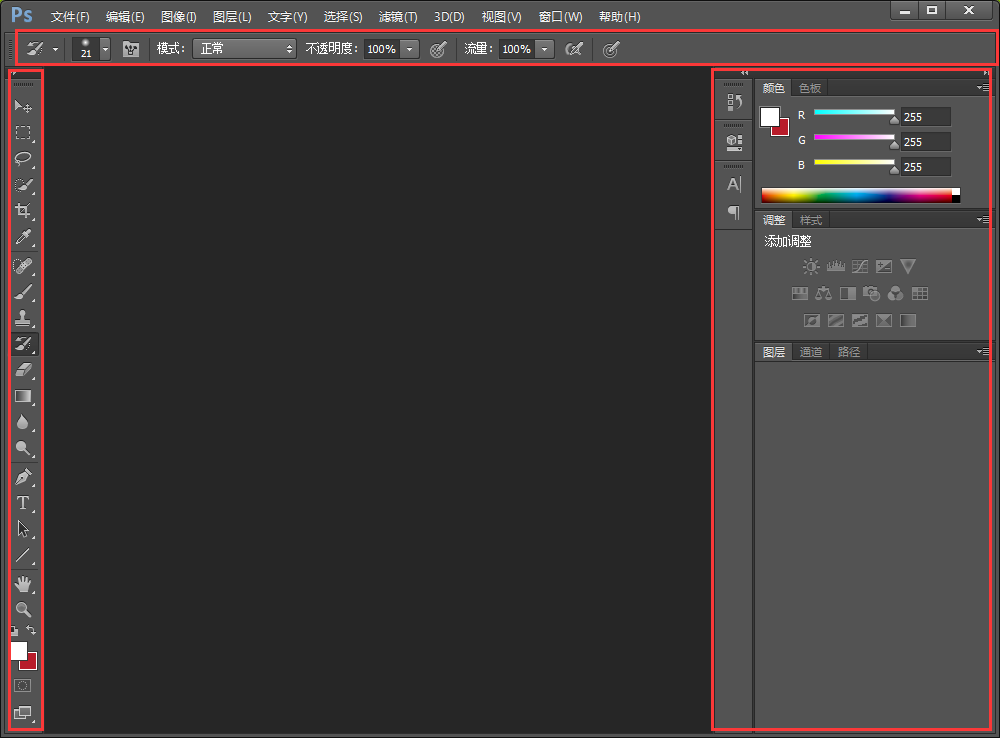
在Photoshop CS6工作界面中,可以根据个人需要将工具箱和工作面板进行隐藏或显示,其操作方法分别如下 隐藏: 在带有工具箱和工作面板的工作界面中按下Tab键,可以隐藏工具箱和工作面板。如下图: 显示: 再次按下Tab 键,又可将隐藏的工具箱和面板显示出来。如下图: 技巧 在菜单里单击窗口命令,在弹出的下拉菜单中选择相应命令即可显示或隐藏指定的工具箱或工作面板。
大小:261M更新时间:2020-06-03 11:39:12立即观看 -
Photoshop CS6工作界面的组成及介绍
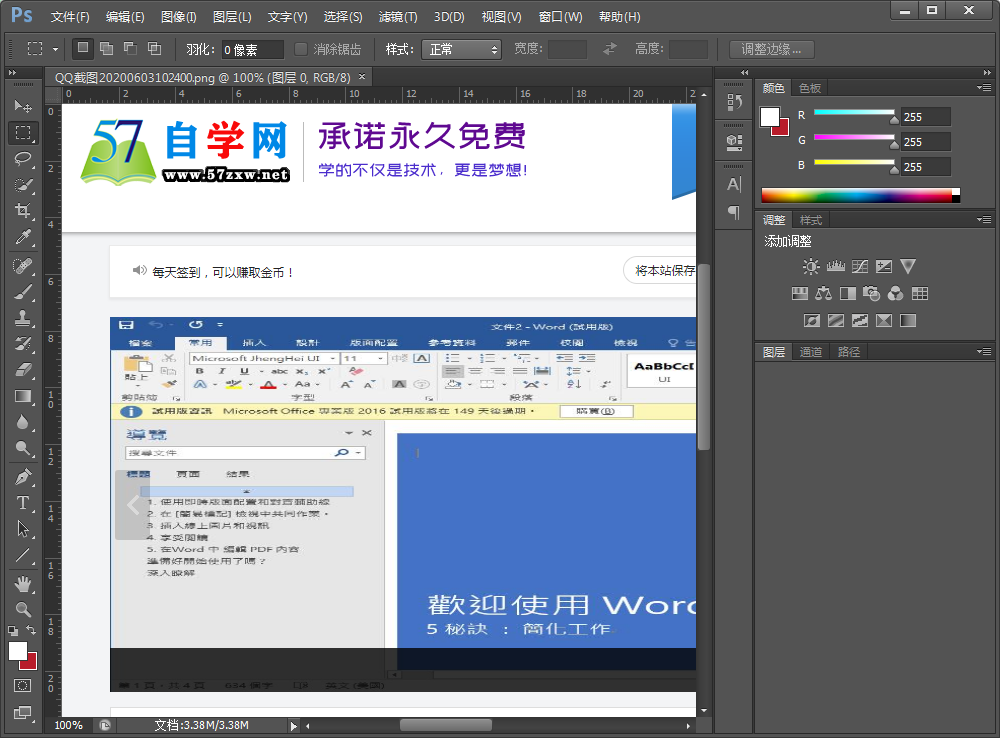
启动Photoshop CS6后,打开一幅图像文件,就可以查看其工作界面了。PhotoshopCS6的工作界面在以前版本的基础上没有太大的变化,保持了各常用组件,包括菜单栏、选项栏、工具箱、图像窗口和面板等。 1.菜单栏 菜单栏包括文件编辑、图像图层和文字等10个菜单项,包含了Photoshop CS6中几乎所有的命令,用户可通过选择菜单项下的命令来完成各种操作和设置。 文件: 主要用于对图像文件...
大小:261M更新时间:2020-06-03 11:31:36立即观看 -
启动PhotoshopCS6软件教程步骤

启动PhotoshopCS6是使用该软件编辑图像的基本操作,安装好Photoshop CS6后,便可以启动该软件。启动Photoshop CS6的方法有以下几种: 双击桌面上的Photoshop CS6 快捷方式图标。 选择开始所有程序Adobe Photoshop CS6命令。 双击Photoshop CS6安装文件夹中的Photoshop.exe图标。
大小:261M更新时间:2020-06-03 11:11:23立即观看 -
Photoshop都有哪几种图像保存文件格式?
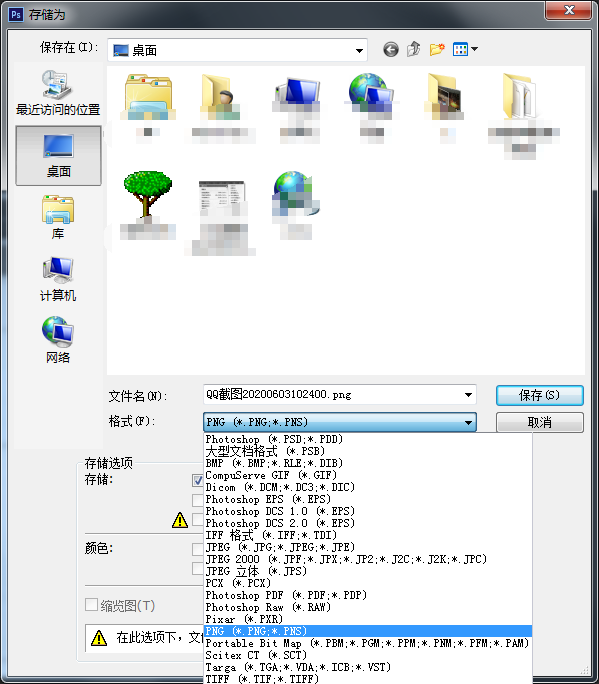
文件格式是指数据保存的结构和方式,一个文件的格式通常用扩展名来区分,扩展名是在用户保存文件时,根据用户所选择的文件类型自动生成的。 Photoshop提供了多种图像文件格式,用户在保存、导入或导出文件时,可根据需要选择不同的文件格式。Photoshop主要支持的文件格式有如下几种。 1. PSD格式 PSD格式是Photoshop自身生成的文件格式,是唯一能支持全部图像颜色模式的格式。以PSD格式...
大小:261M更新时间:2020-06-03 11:04:47立即观看 -
Photoshop 颜色模式都有哪些及功能介绍?
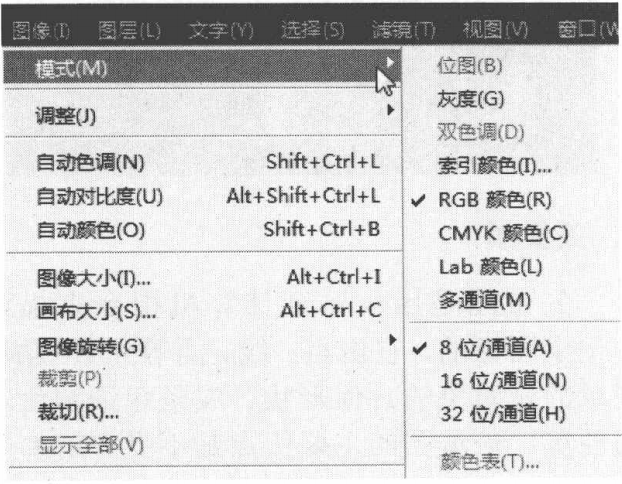
颜色模式是图像在屏幕上显示的重要前提,同一个文件格式可以支持一-种或多种颜色模式。常用的颜色模式有RGB、CMYK、HSB、Lab、灰度模式、索引模式、位图模式、双色调模式、多通道模式等。在Photoshop中选择图像模式命令,在弹出的子菜单中即可选择颜色模式进行转换。 1、RGB模式 RGB模式是最佳的编辑图像模式,也是Photoshop默认的颜色模式。自然界中所有的颜色都可以用红(Red)、绿...
大小:261M更新时间:2020-06-03 10:52:42立即观看

57自学网
学的不仅是技术,更是梦想!请记住唯一官网:www.57zxw.com 【仅此一个 .com 后缀】



