-
Photoshop CS6中使输入的文字沿路径放置的使用教程
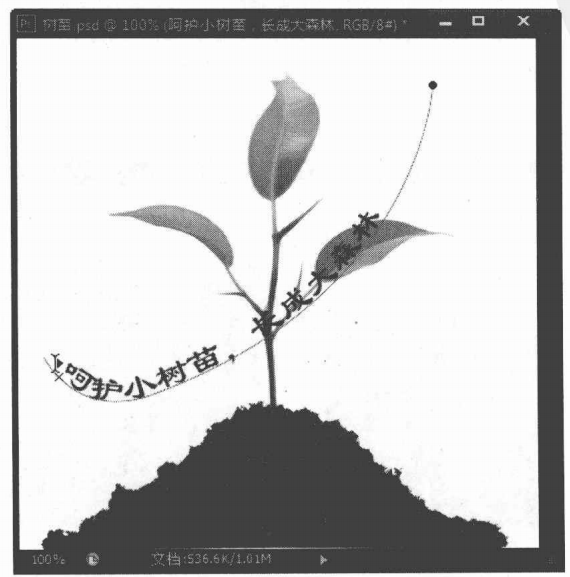
在Photoshop CS6中,用户可以使输入的文字沿路径放置,从而创建出样式更加丰富的文字效果。 沿开放路径输入文字 沿开放路径输入文字的方法很简单,只需使用路径工具绘制一条路径,然后选择文字工具,将鼠标光标移到该路径上,当光标呈王显示时单击,出现插入光标后输入文字即可。 下面在图像窗口中绘制一条路径,然后沿着绘制的路径输入文字,具体操作步骤如下: (1) 单击文件打开命令,打开图像文件树苗jp...
大小:261M更新时间:2020-08-03 11:35:07立即观看 -
Photoshop段落格式设置教程
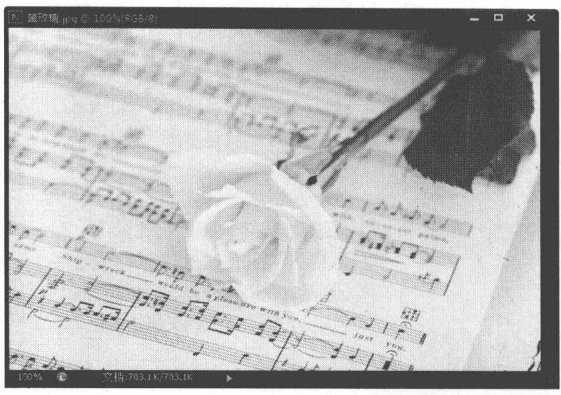
设置段落格式 设置段落格式包括设置段落文字的对齐方式和缩进方式等,不同的段落格式具有不同的文字效果。选择文字工具后,将鼠标光标置于需要设置的段落中,然后单击文字属性栏中的切换字符和段落面板按钮即可打开段落面板。 按钮: 用于设置文字的对齐方式。 左缩进文本框 用于设置段落左侧的缩进量。对于直排文字,该选项控制段落顶端的缩进。 右缩进文本框 用于设置段落右侧的缩进量。对于直排文字,该选项控制段落底部...
大小:261M更新时间:2020-07-31 11:40:01立即观看 -
设置Photoshop字符格式的教程

在输入文字后,为了使文字能更加切合表达的主题,通常都需要对文字的字体、大
大小:261M更新时间:2020-07-31 11:22:59立即观看 -
使用文字蒙版工具创建无颜色填充的选区
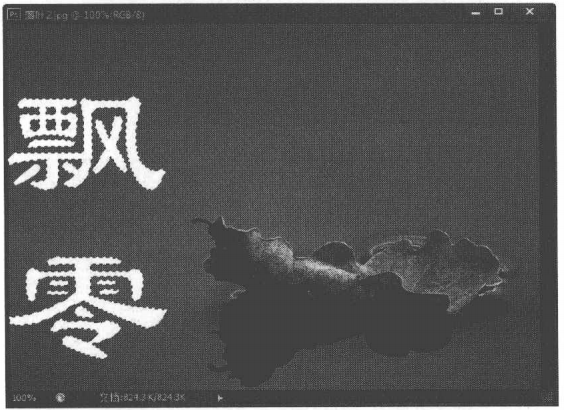
使用文字蒙版工具可以创建无颜色填充的选区。单击工具箱中的横排文字蒙版工具或直排文字蒙版工具按钮然后在图像窗口中单击鼠标左键输入文字,退出文字蒙版输入状态,即可创建出横排或直排文字选区。 提示 使用文字蒙版工具创建文字选区后,可以使用填充工具对其进行填充。其方法和填充选区一致。 下面练习使用文字蒙版工具,创建钻石文字,具体操作步骤如下。 (1)单击文件新建命令,在弹出的新建对话框中设置名称为钻石.文...
大小:261M更新时间:2020-07-30 16:19:34立即观看 -
Photoshop两种选择文字的方法
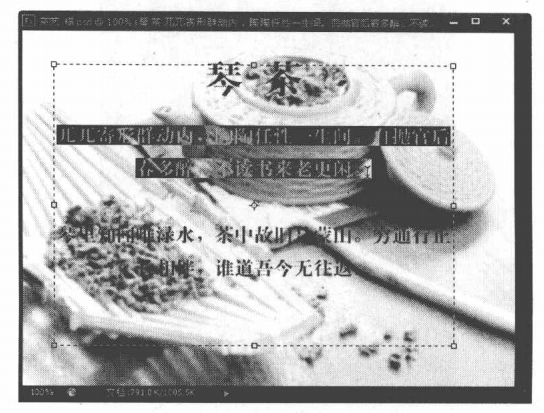
在编辑文字前,首先需要选择文字,选择文字的方法主要有两种,一是通过文字工具选择;二是通过图层面板选择。下面就对这两种方法进行详细的讲解。 1、通过文字工具选择文字 使用文字工具选择文字,首先文字必须处于输入状态,然后拖动鼠标光标,选择所需要的文字即可。 2、通过图层调板选择文字 如果想要选择某个文字图层.上的所有文本,只需在图层面板中双击该文字图层前的缩览图即可。
大小:261M更新时间:2020-07-30 15:38:52立即观看 -
Photoshop文字段落的设置
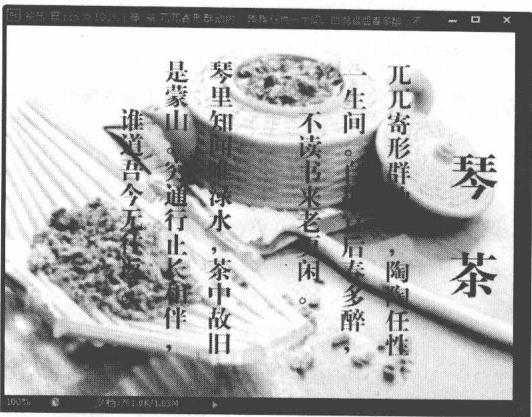
输入段落文字 如果输入的文字较多,可以通过创建段落文字的方式进行输入,这样也便于对其段落格式进行设置。 1、输入横排段落文字 单击工具箱中的横排文字工具按钮在图像窗口中单击并按住鼠标左键拖出一个文本输入框,然后输入需要的文字即可。下面练习使用横排文字工县命令输入段落文字,具体操作步骤如下 (1)单击文件打开命令,打开图像文件茶艺jpg。 (2)单击工具箱中的横排文字工具按钮,在图像窗口中按住鼠标左...
大小:261M更新时间:2020-07-30 15:30:04立即观看 -
Photoshop横排和直排文字工具介绍
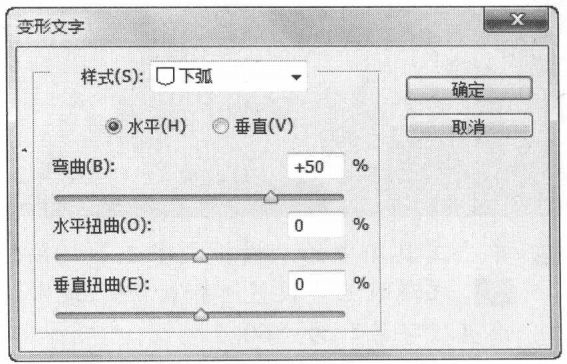
横排和直排文字工具 输入文字的方法很简单,只需单击工具箱中的横排文字工具或直排文字工具按钮。在对应的属性栏中设置文本格式后,在图像窗口中拖动鼠标创建文本框,然后选择合适的输入法输入所需文字即可。 切换文本取向按钮:单击该按钮 可以实现文字横排与直排之间的转换。 设置字体下拉列表框:用于设置文字的字体。 设置字体样式下拉列表框:选择具有该属性的字体后,字体样式下拉列表框中的内容才为可选状态,此时可选...
大小:261M更新时间:2020-07-28 14:53:21立即观看 -
Photoshop文字的基本操作文字工具组介绍
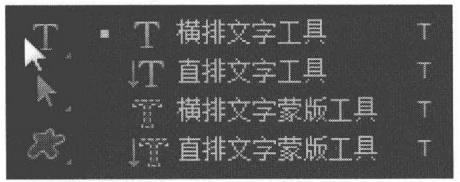
使用Photoshop CS6 的文字处理功能,不仅可以在图像文件中输入文字、设置文字和段落格式,还能创建并编辑路径文本。在平面设计的过程中,文字起着重要的作用。它不仅可以美化作品,还可以对设计的目的进行说明,对PhotoshopCS6中的文字进行详细讲解。 文字的基本操作 在平面设计中,文字被广泛的应用,其中文字不仅起到说明设计意图的作用,还起,着美化版面和装饰作用。 Photoshop中文字的...
大小:261M更新时间:2020-07-28 14:37:01立即观看 -
使用PS路径打造绚丽的彩蝶具体操作步骤
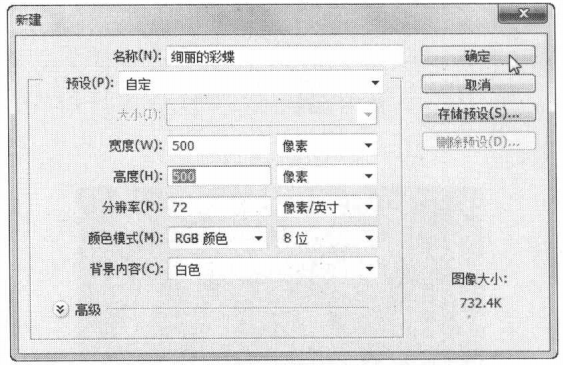
本章介绍了路径的使用方法和技巧,下面结合本章所学知识,使用路径打造绚丽的彩蝶,具体操作步骤如下。 (1)单击文件新建命令,弹出新建对话框。在名称文本框中输入绚丽的彩蝶,设置高度和宽度为500 像素,其余保持默认值,然后单击确定按钮。 (2) 设置前景色为黑色,然后按下Alt+Delete键,将背景图层填充成为黑色。 (3) 单击工具箱中的钢笔工具按钮在图像窗口中绘制如下图所示的路径。 (4)单击路...
大小:261M更新时间:2020-07-23 14:55:56立即观看 -
练习使用-Photoshop描边路径命令
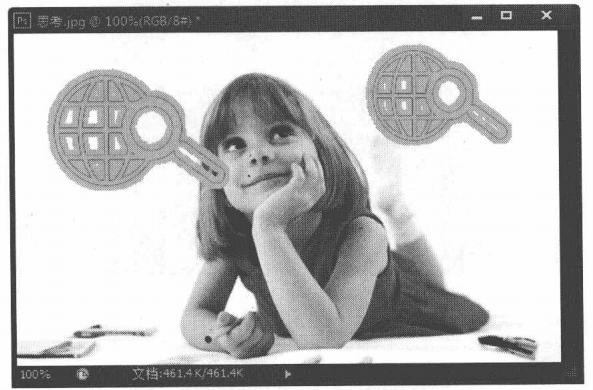
用户也可以使用画笔、铅笔、橡皮擦和图章等工具为路径进行描边,对路径进行美化,从而得到各种效果。 下面练习使用描边路径命令,对路径进行描边,具体操作步骤如下。 (1) 单击文件打开命令,打开图像文件思考jipg (2)单击工具箱中的自定形状工具按钮在属性栏中单击形状下拉列表框右侧的按钮,在弹出的下拉列表框中选择全球互联网搜索选项 (3)在图像文件中,按住鼠标左键绘制路径。 (4) 打开路径面板,在路...
大小:261M更新时间:2020-07-23 13:13:40立即观看 -
Photoshop填充路径实例教程
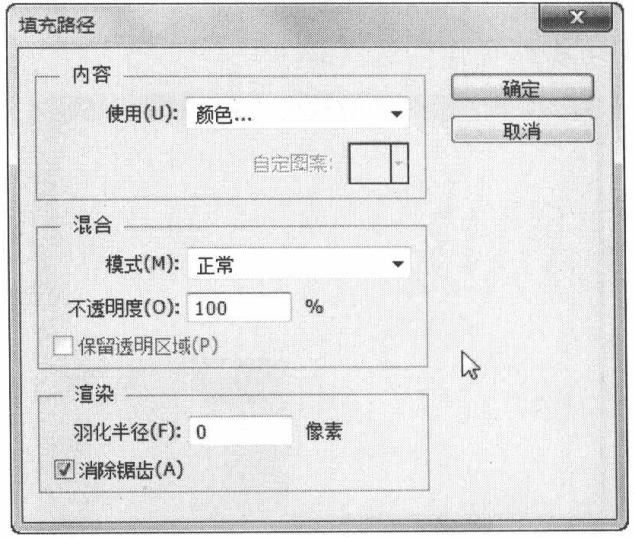
填充路径是指将颜色或图案填充到路径内部的区域。填充路径是在填充路径对话框中完成的,在路径面板中需要填充的路径_上单击鼠标右键,在弹出的快捷菜单中选择填充路径命令,即可弹出填充路径对话框。 使用下拉列表框:在其中可以选择填充的内容,包括前景色、背景色、自定义颜色和图案等。 模式下拉列表框:在该下拉列表框.中可以设置填充内容的混合模式。 羽化半径文本框:用于设置填充后的羽化效果,数值越大,羽化效果越明...
大小:261M更新时间:2020-07-22 16:29:38立即观看 -
在PhotoshopCS6中新建、复制、删除与重命名 路径
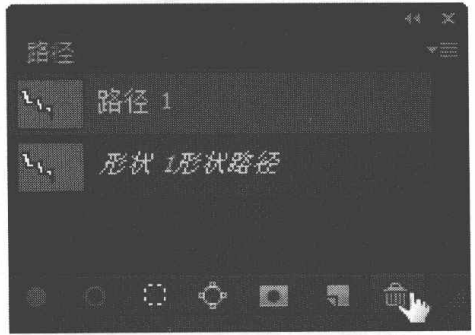
在PhotoshopCS6中,除了可以绘制与.编辑路径外,还可以在路径面板中进行新建路径、复制路径、重命名路径和删除路径等操作。 新建路径 在Photoshop CS6中新建路径的方法与新建图层的方法相似,只需在路径面板中单击创建新路径按钮即可。 复制、删除与重命名路径 对于相同的路径,可采取复制的方式绘制。在路径面板中选择要复制的路径,然后按住鼠标左键不放并拖至其下面的创建新路径按钮即可。 对于...
大小:261M更新时间:2020-07-22 16:16:58立即观看 -
Photoshop路径与选区相互转换的教程
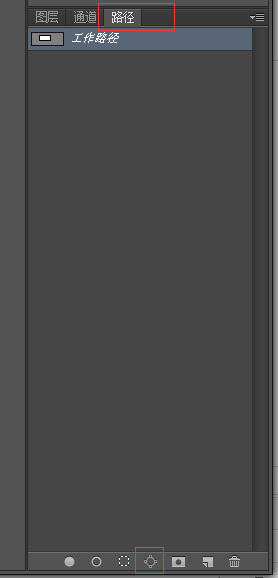
路径与选区的转换 使用路径面板,可以在路径与选区之间进行相互转换,这样就可以使用路径选择工具和直接选择工具对选区进行更加精确的调整。 将选区转换为路径 将选区转换为路径,可以对原有的选区形状进行修改,从而获得更精确的选区。在图像窗口中创建选区,然后在路径面板的底部单击从选区生产工作路径按钮口即可将选区转换成为路径。 将路径转换为选区 在选择某些边缘较复杂的图像时,可先绘制路径,再将其作为选区载入。...
大小:261M更新时间:2020-07-17 17:41:49立即观看 -
使用Photoshop形状工具创建路径的方法
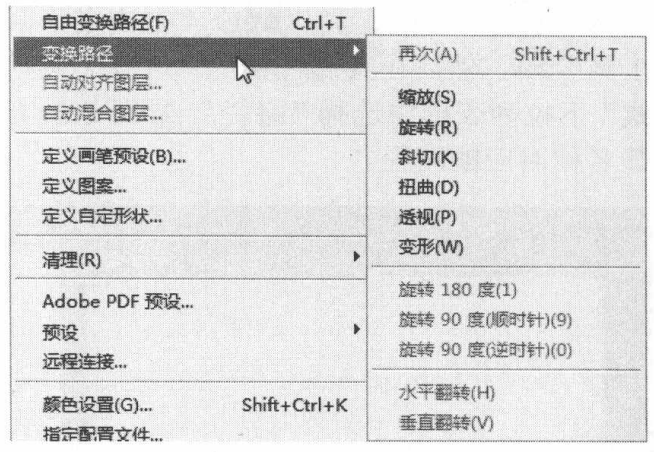
在工具箱中选择矩形工具圆角矩形工具、椭圆工具、多边形工具直线工具或自定义形状工具,然后在其属性栏的选择工具模式下拉列表框中选择路径,即可绘制与其名称对应的路径。 调整路径形状 初次创建的路径往往不能达到满足用.户的需要,这就需要使用路径调整工具对其进行相应的调整和修改,下面将对路径调整工具进行详细讲解。 1.选择路径 在编辑路径前,首先要对路径进行选择。单击工具箱中的路径选择工具按钮,然后将鼠标光...
大小:261M更新时间:2020-07-17 17:29:41立即观看 -
使用Photoshop CS6自由钢笔工具绘制路径的教程
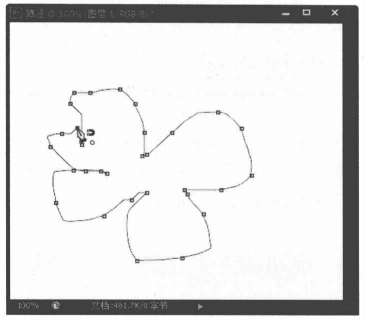
使用自由钢笔工具.在图像窗口拖动鼠标即可绘制路径。自由钢笔工具和钢笔工具的工具属性栏大致相同,只是多了个磁性的复选框。若勾选磁性的复选框, 在创建路径时会随着鼠标的移动产生一系列的锚点。 单击工具按钮 ,在弹出的菜单中可设置磁性的选项:设置路径跨越区域的宽度,吸附路径的像素对比度以及路径锚点的添加频率。选择钢笔压力单选项:选择该项后,根据绘画板的承受的压力(如果连接该设备)决定钢笔的宽度。 下图为...
大小:261M更新时间:2020-07-16 14:33:46立即观看 -
学习使用Photoshop CS6钢笔工具创建路径
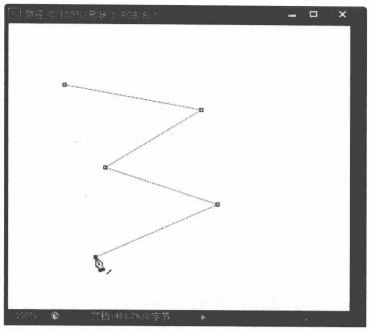
在Photoshop CS6中,使用钢笔工具、.自由钢笔工具和形状工具可以创建路径,它们是绘制路径时最常使用的路径创建工具。 选择工 具模式下拉列表框:用于确定钢笔工具的相关设置。选择形状绘制形状,在图像窗口中绘制路径时,会用前景色或属性栏中设置的样式填充区域,并生成形状蒙版;选择路径在图像窗口绘制路径时,只生成路径,并在路径面板中显示工作路径;选择像素,绘制形状使会以前景色填充区域,在图像窗口中...
大小:261M更新时间:2020-07-16 14:26:35立即观看 -
Photoshop CS6路径面板功能的认识
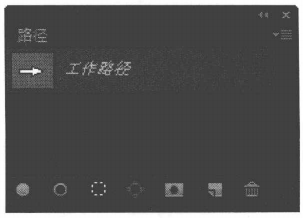
路径的新建、保存和复制等基本操作一般都是通过路径面板来实现的,单击图层面板组中的路径选项卡可打开路径面板。 用前景色填充路径按钮 单击该按钮,将使用前景色填充当前路径。 用画笔描边路径按钮 单击该按钮,将用画笔工具和前景色为当前路径描边,也可以选择其他绘图工具对路径描边。 将路径作为选区载入按钮 单击该按钮,可以将当前路径转换成选区,并可进一步对选区进行编辑。 从选区生成工作路径按钮 单击该按钮,...
大小:261M更新时间:2020-07-16 14:03:08立即观看 -
Photoshop CS6实战演练,合成“跳跃.jpg”图像效果
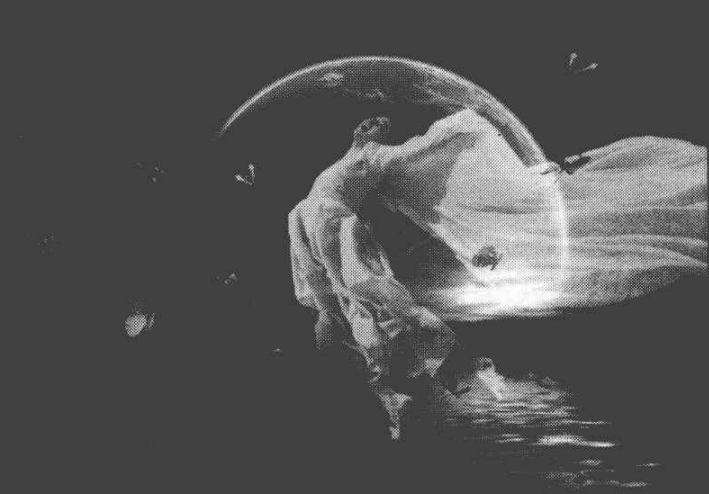
Photoshop CS6中图层的主要功能及具体使用方法,包括新建图层、编辑图层、设置图层混合模式以及设置图层样式等。下面结合本章所学知识合成图形效果,具体操作步骤如下 1、单击文件打开,打开图像文件跳跃.jpg 2、单击工具箱中的磁性套索工具按钮对图像文件中的人物创建选区,效果如下图所示。 3、单击文件打开命令,打开图像文件月夜jpg。 4、单击工具箱中的移动工具按钮将选区中的人物移动到月夜.j...
大小:261M更新时间:2020-07-11 15:56:42立即观看 -
的PS中选择地将图层样式进行复制、隐藏、修改和清除等操作
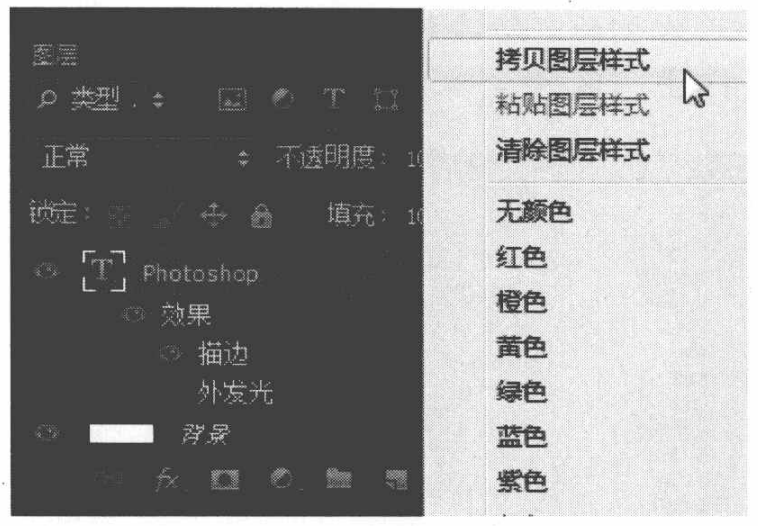
复制图层样式、隐藏图层样式、修改图层样式、清除图层样式、在为图层添加了图层样式后,用户可以根据自己的需要有选择地将图层样式进行复制、隐藏、修改和清除等操作。
大小:261M更新时间:2020-07-11 15:30:35立即观看 -
“颜色叠加”样式和“渐变叠加”样式使用介绍
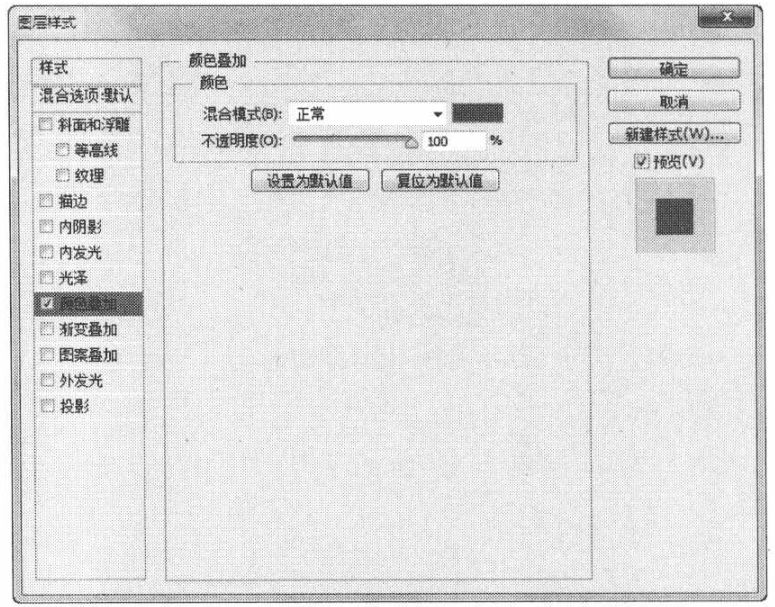
Photoshop CS6“颜色叠加”样式、“渐变叠加”样式、“图案叠加”样式、“描边”样式使用介绍。其参数设置包括颜色、混 合模式和不透明度等。
大小:261M更新时间:2020-07-11 15:18:24立即观看 -
PS“内阴影”实现图像边缘向内产生的投影效果
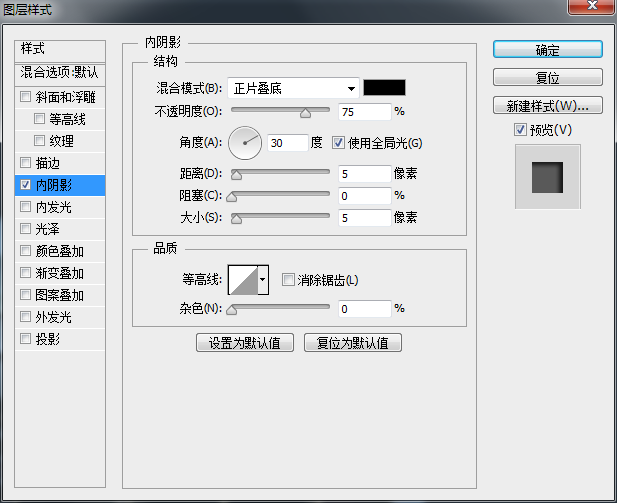
内阴影样式 内阴影样式是指沿图像边缘向内产生的投影效果,其投影方向和投影样式的投影方向相反。选择内阴影样式命令后,在弹出的图层样式对话框中将自动勾选内阴影复选框,其参数设置包括内阴影的颜色、混合模式、不透明度、角度、距离和等高线等。 提示 与“投影”样式参数设置区域相比,“内阴影”样式参数设置区城将“扩展”变成“阻塞”但功能相同。
大小:261M更新时间:2020-07-11 14:36:26立即观看 -
使用PS“光泽”样式在图像上填充颜色并在边缘部分产生柔滑的效果
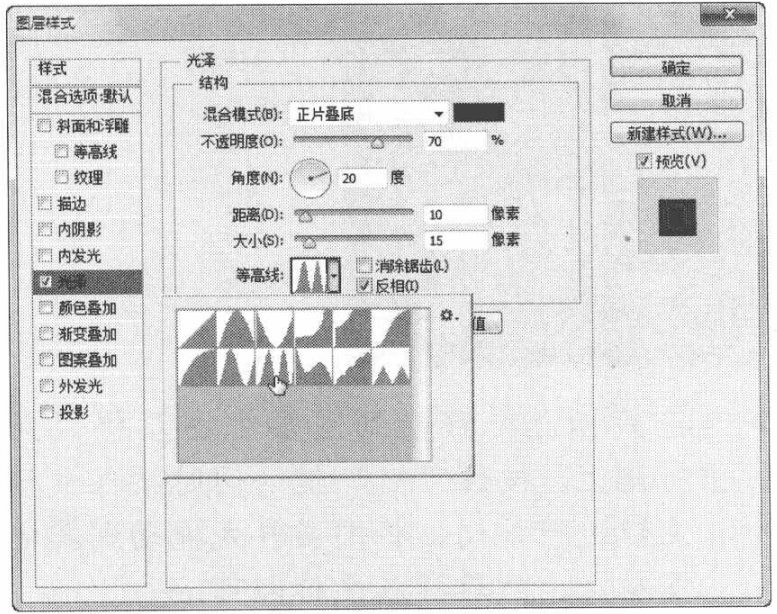
光泽样式 光泽 样式用于在图像上填充颜色并在边缘部分产生柔滑的效果,用户可以根据需要通过调整等高线来控制颜色在图层表面产生的随机性。 下面练习为图层添加光泽样式,具体操作步骤如下 (1)单击文件一打开命令,打开图像文件文字.psd。 2)单击图层图层样式光泽命令,弹出图层样式对话框。设置不透明度为70%;角度为20度;设置距离为10像素;大小为15像素,然后单击等高线右侧的下拉按钮,在等高线列表框...
大小:261M更新时间:2020-07-10 15:01:52立即观看 -
利用“斜面和浮雕”样式调整立体轮廓添加纹理特效
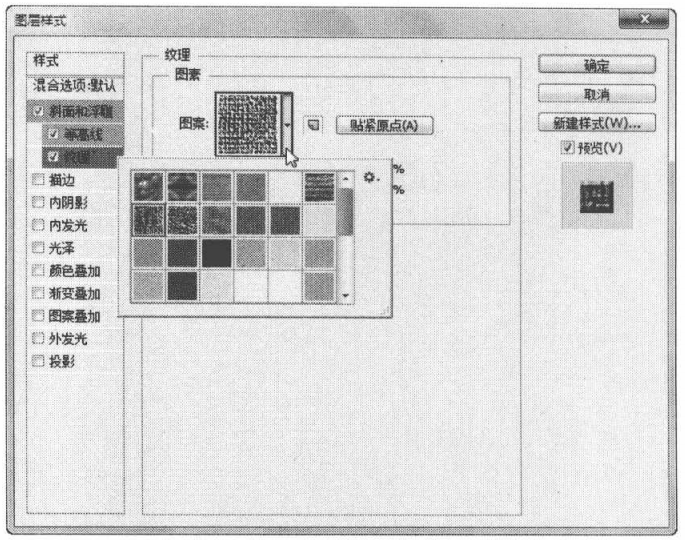
斜面和浮雕样式 斜面和浮雕样式用于增加图像边缘的明暗程度,并增加高光使图层产生立体感。利用斜面和浮雕样式可以配合等高线来调整立体轮廓,还可以为图层添加纹理特效。 样式下拉列表:用于设置立体效果的具体样式,有外斜面、内斜面、浮雕效果、枕状浮雕和描边浮雕5种样式。 提示 浮雕效果可以产生一种凸出的效果;枕状浮雕可以产生一种凹陷的感觉;平面浮雕可以产生一种平面浮雕效果。 方法下拉列表:用于设置立体效果边...
大小:261M更新时间:2020-07-10 14:55:57立即观看 -
Photoshop“外发光" 和“内发光”样式的使用教程
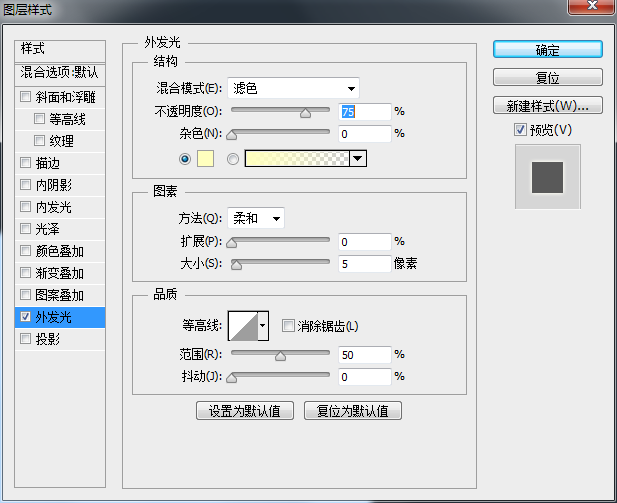
外发光 样式 外发光样式是指沿着图层的边缘向外产生发光效果。选择外发光样式命令后,在弹出的图层样式对话框中将自动勾选外发光复选框。在该复选框的结构栏中设置外发光的混合模式、不透明度和杂色等选项;在品质栏中设置外发光的等高线、清楚锯齿、范围和抖动等。 :用于设置外发光颜色为单色,单击其右侧的色块,即可在弹出的拾 色器对话框中调制新颜色。 :用于设置外发光颜色为渐变色,单击其右侧的按钮,即可在打开的列...
大小:261M更新时间:2020-07-10 13:42:47立即观看 -
PS“投影”样式实现模拟物体受到光照后突显物体的立体感
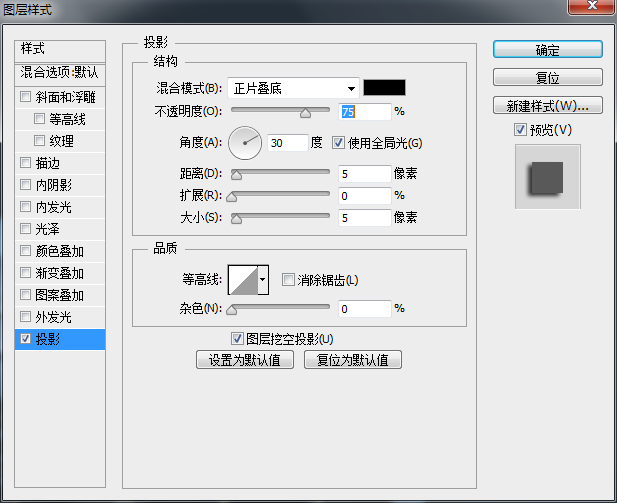
添加图层样式 使用样式面板中的样式为图层添加效果有时候并不能达到用户需要的效果,这时就需要用户进行自定义图层样式。为图层定义样式首先要选择图层,然后通过在图层样式对话框中进行相应的设置来完成的,打开图层样式对话框主要有以下几种方法。 在菜单栏单击图层图层样式命令,在弹出的子菜单中选择相应的命令即可。 单击 图层面板底部的添加图层样式按钮,在弹出的快捷菜单中选择相应的选项即可。 投影样式 投影样式用...
大小:261M更新时间:2020-07-09 15:35:31立即观看 -
Photoshop CS6为图层添加样式,使图像效果更生动、美观
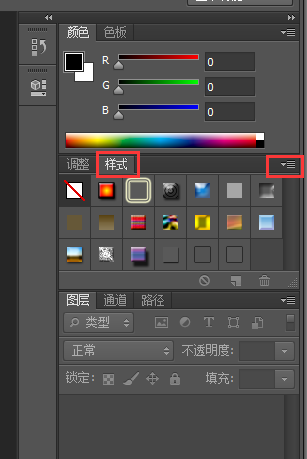
在Photoshop CS6中可以为图层添加样式,使图像效果更生动、美观。图层样式是指为图层中的普通图像添加效果,从而制作出具有阴影、斜面和浮雕、光泽、图案叠加、描边等特殊效果的图像 样式面板 使用Photoshop CS6提供的样式面板,可以为对象快速添加样式。在菜单栏中单击窗口样式命令,即可打开样式面板,在样式面板中单击选择--种样式,即可为当前图层应用该样式效果。 默认情况下样式列表框中只列...
大小:261M更新时间:2020-07-09 15:19:12立即观看 -
Photoshop CS6图层的不透明度使用教程
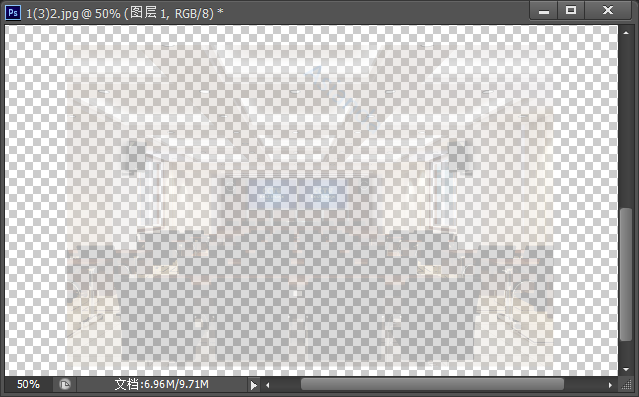
在图层面板中设置图层的不透明度之后,可以使图层产生透明或半透明效果,从而与下层图像混合,以创建出特殊的图像效果。 在图层面板右上方的不透明度文本框用来设置不透明度,其取值范围在0%~ 100%之间,当值为100%时,图层完全不透明;为0%时,图层完全透明。下图是.不透明度分别为70%和30%时的图像效果。 70%效果图下: 30%时效果如下: 技巧 键盘上的“0”~“9”键可以快捷地实现图层透明度...
大小:261M更新时间:2020-07-08 15:21:20立即观看 -
Photoshop图层的混合模式产生不同的混合效果
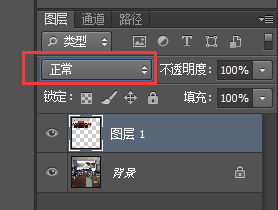
图层的混合 在平面设计中,改变图层的混合模式往往会得到意想不到的效果,所谓图层混合是指通过调整当前图层的像素属性,与下面一个图层的像素产生叠加效果,从而产生不同的混合效果。 图层的混合模式 Photoshop CS6中提供了27 种不同效果的混合模式,在图层面板的混合模式下拉列表框中选择不同选项可改变当前图层的混合模式。 正常: 该模式为默认的图层混合模式,图层间没有任何影响。 溶解:该模式用于产...
大小:261M更新时间:2020-07-08 15:12:58立即观看 -
Photoshop CS6中不需要编辑的图层进行隐藏和锁定
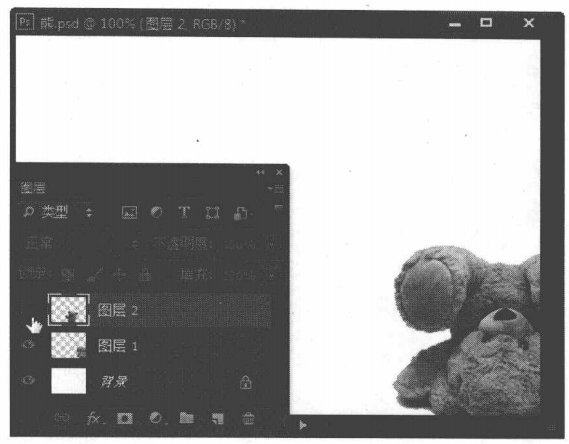
在Photoshop CS6中,用户可以对暂时不需要编辑的图层进行隐藏,使图层中的图像不在窗口中显示且不能对其进行编辑。此外,还可以将编辑完成的图层进行锁定,保护被锁定部分的图像文件。 1.隐藏图层 在图层面板中,单击图层名称左侧的 图标,可以将图层隐藏,即在图像窗口中不显示该图层的内容。 提示 将图层隐藏后,再次单击该图层名称左侧的空白框,可以取消该图层的隐藏,在图像窗口中显示该图层的内容。 2...
大小:261M更新时间:2020-07-06 17:29:18立即观看 -
Photoshop.CS6图层的合并和层组
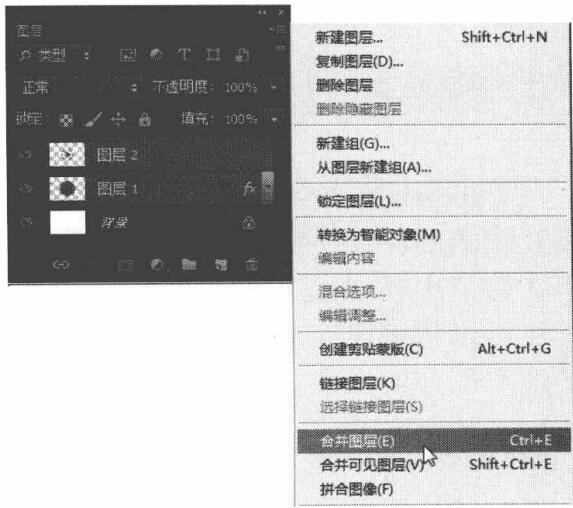
图层的合并和层组 用户可以将编辑好的多个图层合并成一个图层,以便减少文件大小。如果要对图层进行统一的编辑,还可以将图层进行层组。 1.合并图层 在默认的psd图像文件中,各个图层都会被分开保存下来,图层越多文件就越大。用户可以将编辑好的图层进行合并,以减少文件大小。选择需要合并的图层后,单击“图层”面板右侧的...
大小:261M更新时间:2020-06-28 13:59:19立即观看

57自学网
学的不仅是技术,更是梦想!请记住唯一官网:www.57zxw.com 【仅此一个 .com 后缀】



