-
使用PS“颜色替换工具”实现对指定颜色的替换教程
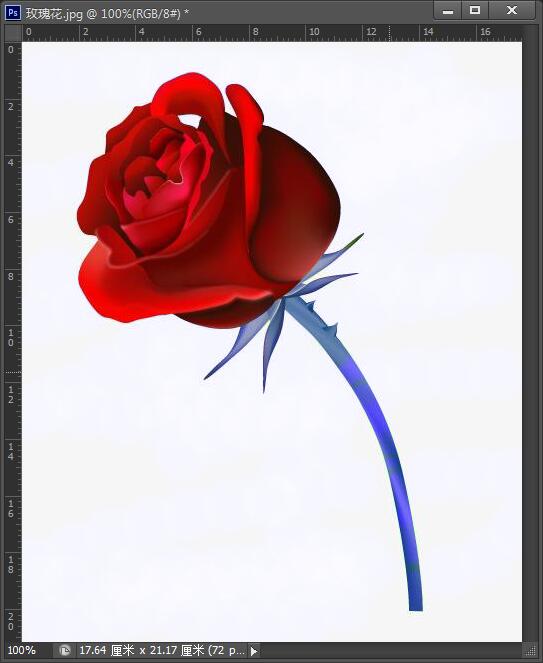
颜色替换工具 使用颜色替换工具可以实现对指定颜色的替换,其属性栏和画笔工具相比有一些区别。 模式下拉列表框:单击右侧的按钮,在弹出的下拉列表中显示出绘画模式,通常选择默认的颜色选项。 取样按钮组 用于选择取样的类型,单击 按钮后,在拖动鼠标时连续对颜色取样;单击 按钮后,只替换包括第一次取样区域中目标的颜色;单击 按钮后,只替换包括背景色的区域。 限制下拉列表框:用于确定替换颜色的范围,选择连续选...
大小:261M更新时间:2020-06-12 10:17:14立即观看 -
Photoshop铅笔工具的使用介绍
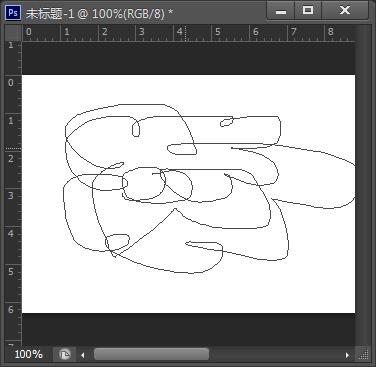
铅笔工具。可以用来绘制干硬的线条,其使用方法和画笔工具。基本相同。在菜单栏中单击铅笔工具按钮,在其对应的属性栏中设置合适的参数,然后在打开的图像中单击并拖动鼠标即可。 提示 在“铅笔工具”属性栏中勾
大小:261M更新时间:2020-06-12 09:56:24立即观看 -
PhotoshopCS6画笔工具的使用教程
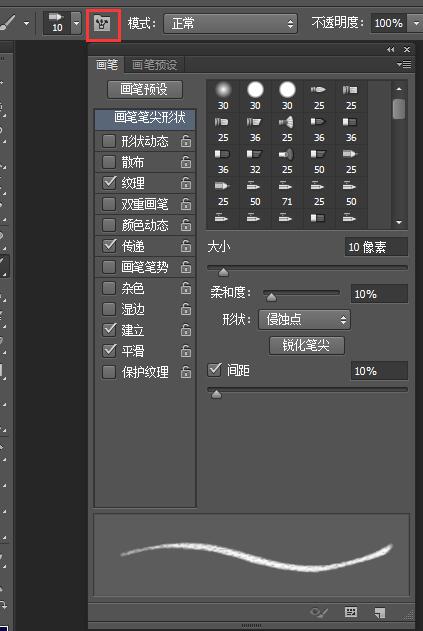
使用PhotoshopCS6可以对图像文件进行修饰和修复。图像修饰工具包括画笔工具组、修补工具、图章工具组、模糊工具组和橡皮工具组等。不同的修饰工具适用于不同的图像和用途,而不同的画笔决定了绘图和修图工具的笔触大小和形状。 在Photoshop CS6 中,不仅可以对图像文件进处理,还可以使用图像绘制工具绘制图像。画笔工具组包含画笔工具、铅笔工具、颜色替换工具以及混合器画笔工具,它们的作用和效果各...
大小:261M更新时间:2020-06-12 09:39:03立即观看 -
PhotoshopCS6打造一张怀旧照片的教程

上面介绍了使用Photoshop CS6对图像的色彩和色调进行调整。下面综合前面介绍的内容对照片进行处理,打造怀旧照片,具体操作步骤如下。 (1)单击文件打开命令,打开图像文件船jpg (2) 按下Ctrl+J组合键复制图层,并设置图层混合模式为叠加。 (3)单击工具箱中的套索工具按钮为图像文件中的的沙滩创建选区。 (4)单击图像调整亮度/对比度命令,在弹出的亮度/对比度对话框中,向右拖动对比度滑...
大小:261M更新时间:2020-06-11 14:23:47立即观看 -
用Photoshop“色调均化与色调分离”命令实现水彩画效果
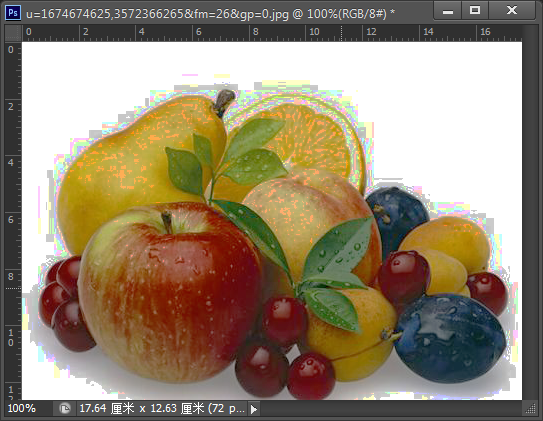
色调均化与色调分离 使用色调均化命令可以重新分配图像中各像素的亮度值,以便更加均匀地呈现所有范围的亮度级。在菜单栏单击图像调整色调均化命令,即可对图像进行色调均化处理。 使用色调分离命令可以指定图像中每个通道的亮度数量,并将这些像素映射到最接近的匹配色调上以减少图像分离的色调。依次单击图像调整色调分离命令,在弹出的色调分离对话框中调整色阶的数值,然后单击确定按钮即可。
大小:261M更新时间:2020-06-11 13:20:14立即观看 -
用Photoshop为图像添加特殊的艺术效果教程

图像颜色的另类调整 使用反相、阈值色调均化和色调分离等命令,可以进行图像颜色的另类调整,为图像添加特殊的艺术效果。 反相 使用反相.命令能把图像的色彩进行反相处理,将图像转化为负片效果,或者也可以将负片效果还原为图像原本的色彩效果。要将图像反相,只需打开图像后单击图像调整反向命令即可。 阈值 使用阈值命令,可以将彩色或灰度图像转换为高对比度的黑白图像。依次单击图像调整阈值命令,在弹出的阈值对话框中...
大小:261M更新时间:2020-06-11 11:32:58立即观看 -
使用PS“阴影/高光”命令增加或减少图像中的阴影和高光教程
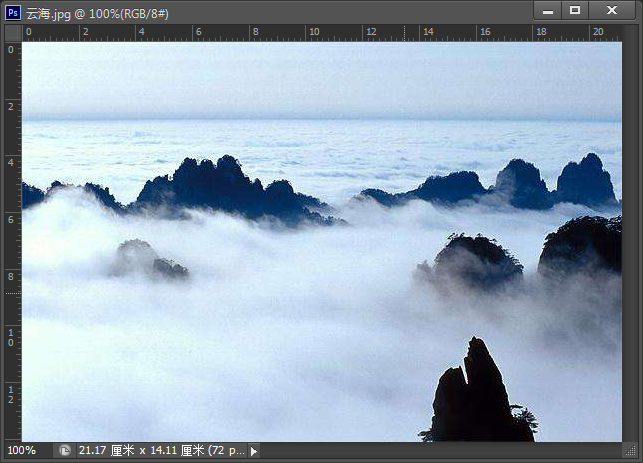
阴影/高光 使用阴影/高光命令可以增加或减少图像中的阴影和高光。在菜单栏单击图像调整阴影/高光命令,弹出阴.影/高光对话框,在阴影栏中调整阴影量,在高光栏下调整高光量,然后单击确定按钮即可。 下面练习使用阴影/高光命令,增加图像中阴暗区域的亮度,具体操作步骤如下 (1) 单击文件打开命令,打开图像文件云海.jpg。 (2)单击图像调整阴影/高光命令,弹出阴影/高光对话框。向右拖动阴影栏下的数量滑块...
大小:261M更新时间:2020-06-11 11:23:47立即观看 -
使用PS“渐变映射”命令对各种渐变模式图像颜色进行调整
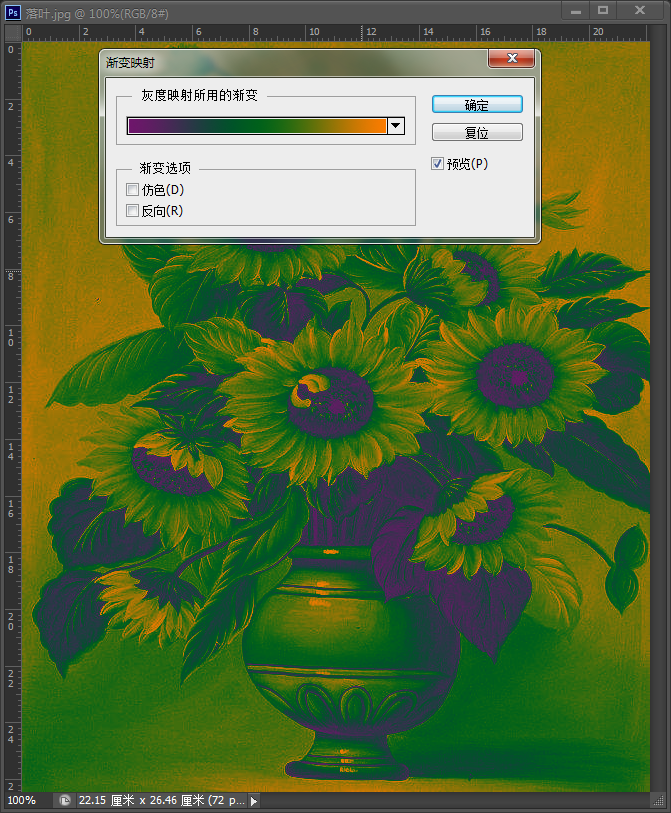
渐变映射 使用渐变映射命令可以使用各种渐变模式对图像的颜色进行调整。在菜单栏单击图像调整渐变映射命令,弹出渐变映射对话框。在渐变映射对话框的灰度映射所用的渐变下拉列表框中选择要使用的颜色,然后单击确定按钮即可。
大小:261M更新时间:2020-06-11 11:04:43立即观看 -
使用“通道混合器”命令将图像颜色进行混合来改变图像色彩
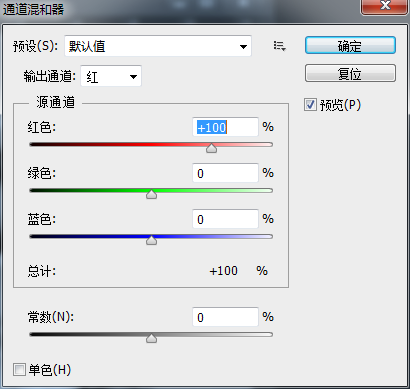
通道混合器 使用通道混合器命令,可以将图像中某个通道中的颜色与其他通道中的颜色进行混合,从而达到改变图像色彩的目的。 单击图像调整通道混合器命令,即可弹出通道混合器对话框。 预设下拉列表框:其中内置了多种通道混合方式,可以直接调用 输出通道下拉列表框:用于设置被调整的通道。 源通道栏:表示图像中对应的原始通道。 总计:用来显示被调整通道颜色值对应的百分比。 常数用来增加或降低被调整通道中颜色的强弱...
大小:261M更新时间:2020-06-11 11:00:47立即观看 -
使用Photoshop去色命令将彩色照片变成黑白照的方法
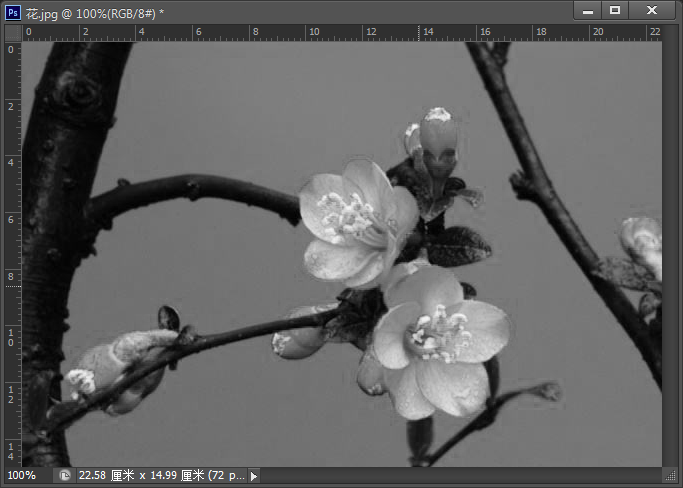
去色 使用去色命令可以除去图像中的饱和度,将图像中所有颜色的饱和度都变为0,从而将图像变为彩色模式下的灰色图像。 打开需要去色的图像,然后在菜单栏单击图像调整去色命令即可去除图像颜色。 技巧 按下“Ctrl+Shift+U”组合键,也可以快速去除图像颜色。
大小:261M更新时间:2020-06-11 10:53:56立即观看 -
妙用PS“匹配颜色”命令两幅图像合并成一幅图的方法
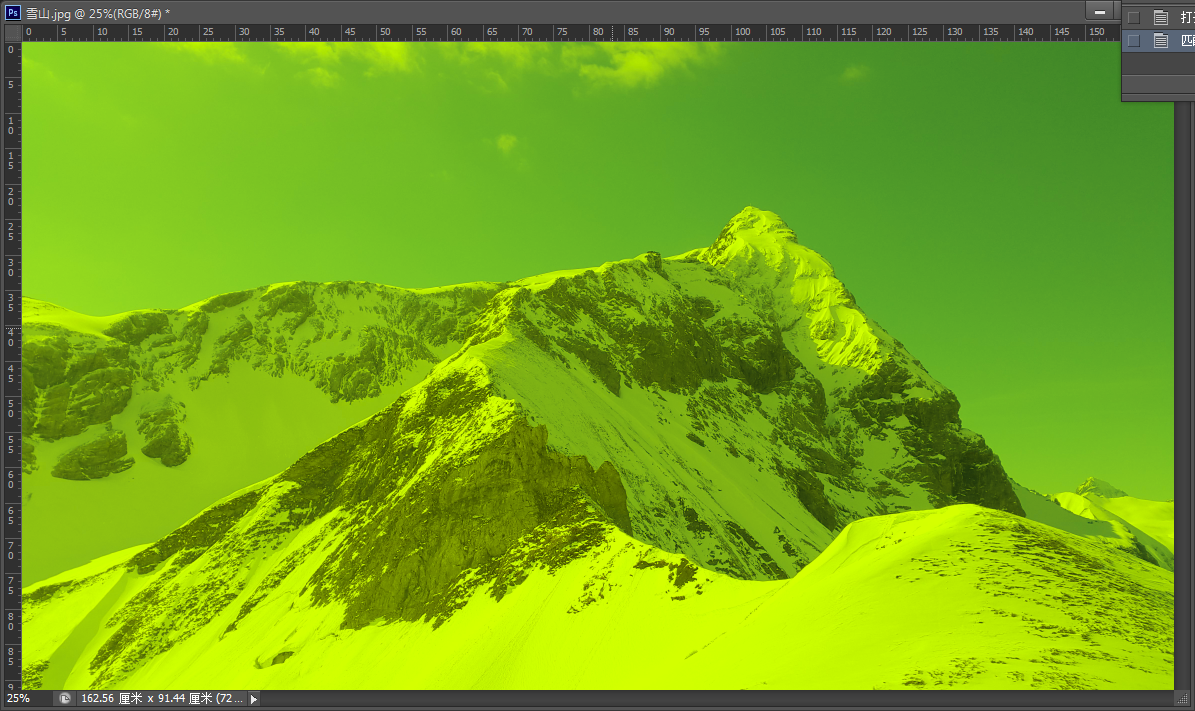
匹配颜色 使用匹配颜色命令可以将不同图像文件之间的颜色进行匹配,常用于图像合成。在使用该命令前需要先打开两幅图像文件,一幅作为被调整的图像,一幅作为参照图像,然后选择被调整的图像为当前窗口,再单击图像调整匹配颜色命令,弹出匹配颜色对话框,在源下拉列;表框中选择参照图像文件,然后单击确定按钮即可。 明亮度滑块:用于调整图像的亮度。 颜色渐强滑块:用于调整图像的饱和度。 渐隐滑块:用于调整颜色匹配的程...
大小:261M更新时间:2020-06-11 10:44:11立即观看 -
使用“可选颜色”命令对图像颜色进行针对性修改

可选颜色 使用可选颜色命令可以对图像中的颜色进行针对性的修改。单击图像调整可选颜色命令,在弹出的可选颜色对话框中的颜色下拉列表框中选择需要改变的颜色,在方法栏中选择调整颜色的方式,再用鼠标拖动所选颜色的百分比例,然后再单击确定按钮即可调整图像颜色。 下面练习使用可选颜色命令,将图像中枫叶的颜色修改为绿色,具体操作步骤如下 (1)单击文件---打开命令,打开图像文件枫叶jpg,图像中枫叶的颜色呈红色...
大小:261M更新时间:2020-06-11 10:17:11立即观看 -
使用PS“替换颜色”命令改变指定区域内图像颜色的方法
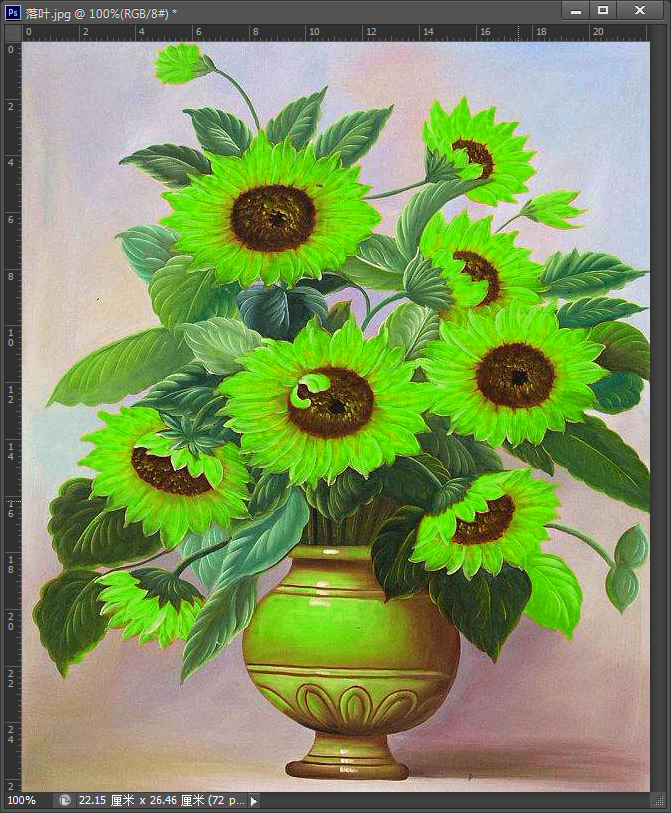
替换颜色 替换颜色命令是针对图像中某种颜色范围内的图像进行调整的命令,通过它能,改变指定区域内的图像颜色。单击图像调整替换颜色命令,弹出替换颜色对话框。 吸管工具组 分别用于拾
大小:261M更新时间:2020-06-11 10:05:00立即观看 -
Photoshop使用“色相/饱和度”改变图像色彩效果
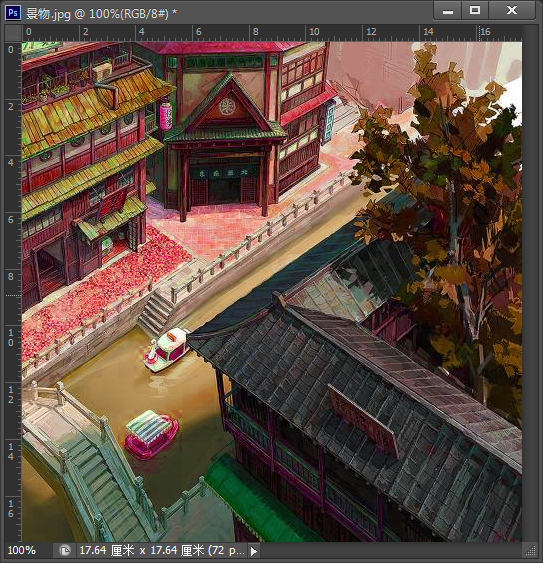
调整色相/饱和度 在Photoshop CS6中可以使用色相/饱和度命令调整单个颜色的色相、饱和度和明度,从而达到改变图像色彩的效果。在菜单栏单击图像调整色相/饱和度命令,在弹出的色相/饱和度对话框中设置好相应的参数后,单击确定按钮即可。 编辑下拉列表框:单击其右侧的下拉按钮,在弹出的下拉列表中选择需要调整的色彩范围。默认情况下是对图像中所有的颜色进行调整。 色相、饱和度和明度栏:拖动色相、饱和度...
大小:261M更新时间:2020-06-11 09:49:13立即观看 -
使用PS“曝光度”命令调整图像曝光度来调整图像的色彩
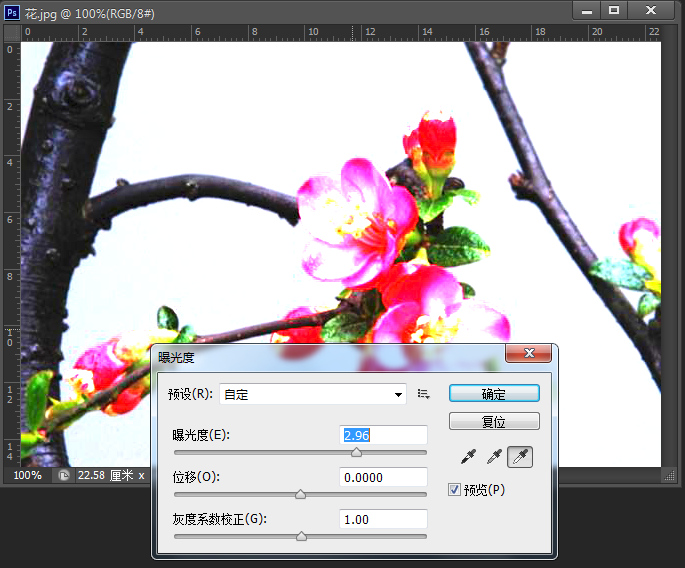
色彩是构成图像的灵魂,它是由眼睛的物理反应和大脑对某种亮度标准光的波长特性所做出的自动感觉。在平面设计中,色彩起到重要的作用,合适的色彩不仅能体现作品的创意,而且还能给人带来舒适的观感。在Photoshop CS6中通过色相/饱和度、替换颜色、可选颜色去色、通道混合器和渐变映射等色彩调整命令,可以使图像的色彩更加亮丽。 调整曝光度 使用曝光度命令可以通过调整图像曝光度来调整图像色彩。在菜单里单击图...
大小:261M更新时间:2020-06-11 09:35:32立即观看 -
通过Ps调整HDR色调的方法渲染出真实的3D场景
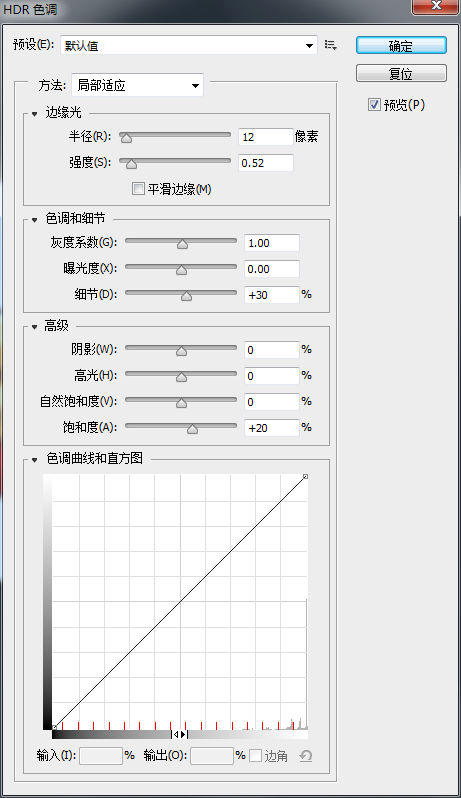
调整HDR色调 HDR全称High Dynamic Range,即高动态范围。在HDR的帮助下,可以使用超出普通范围的颜色值,从而渲染出更加真实的3D场景。PhotoshopCS6的调整菜单中增加了HDR调整选项,使用该命令可以将全范围的HDR对比度和曝光度设置应用于各个图像。在菜单栏单击图像调整HDR色调命令,弹出HDR色调对话框。 方法下拉列表框:用于选择调整图像的方法。 边缘光栏:拖动半径滑...
大小:261M更新时间:2020-06-10 13:58:46立即观看 -
使用“色彩平衡”命令纠正图像中较明显的偏色现象的方法
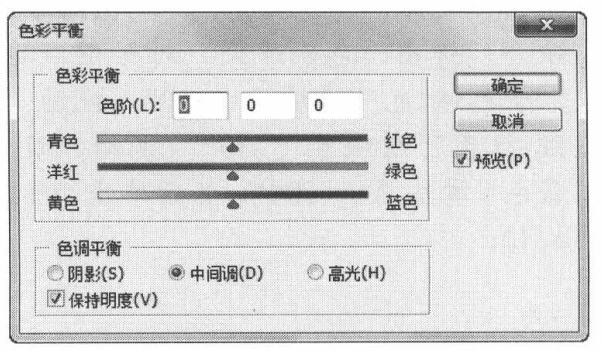
调整色彩平衡 使用色彩平衡命令可以在彩色图像中改变颜色的混合,从而纠正图像中较明显的偏色现象。在菜单栏单击图像调整色彩平衡命令,弹出色彩平衡对话框。 色彩平衡栏:在色阶后的文本框中输入数值即可调整RGB到CMYK之间对应的色彩变化,取值范围在 -90~100之间。3个数值都为0时,图像的色彩不会变化。 色调平衡栏:用于选择需要进行调整的色彩范围,包括阴影、中间调和高光。选择其中一个单选项,就可以对...
大小:261M更新时间:2020-06-10 13:43:36立即观看 -
使用Photoshop“亮度/对比度”命令将图像色调增亮或变暗
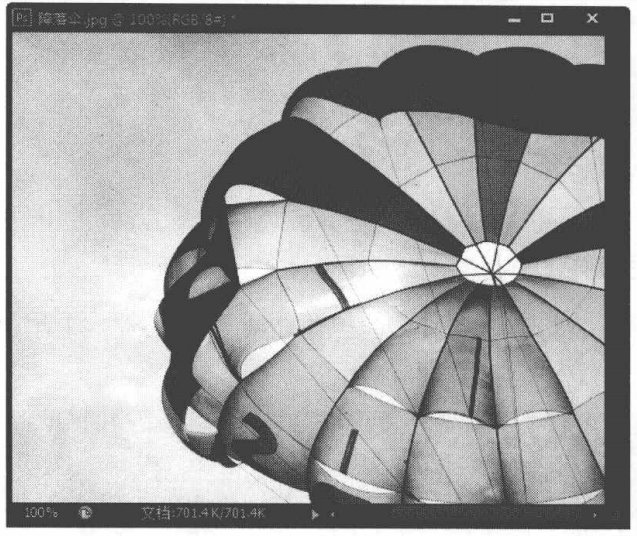
调整亮度/对比度 使用亮度/对比度命令可以将图像的色调增亮或变暗,可以对图像中的低色调、半色调和高色调图像区域进行增加或降低对比度的调整。在菜单栏单击图像调整亮度/对比度命令,弹出亮度1对比度对话框。 亮度文本框:当文本框中的数值小于0时,图像亮度降低; 当数值大于0时,图像亮度增加;当数值等于0时,图像不发生任何变化。 对比度文本框:当文本框中的数值小于0时,图像对比度降低;当数值大于0时,图像...
大小:261M更新时间:2020-06-10 13:34:57立即观看 -
Photoshop调整曲线命令的使用教程
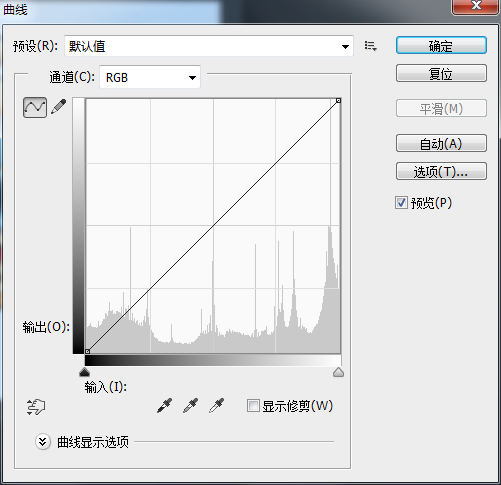
曲线是指通过调整曲线的斜率和形状,实现对图像色彩、对比度和亮度的调整使,图像色彩更加协调。在菜单栏单击图像 调整曲线命令,弹出的曲线对话框。 通道下拉列表框:用于选择调整图像的颜色通道。 曲线调整框:曲线的水平轴表示原始图像的亮度,即图像的输入值;垂直轴表示处理后新图像的亮度,即图像的输出值;曲线的斜率表示相应像素点的灰度值;在曲线上单击可创建控制点。 编辑点以修改曲线按钮 单击该按钮,表示以拖动...
大小:261M更新时间:2020-06-10 13:19:34立即观看 -
Photoshop调整图像的色调与色彩教程
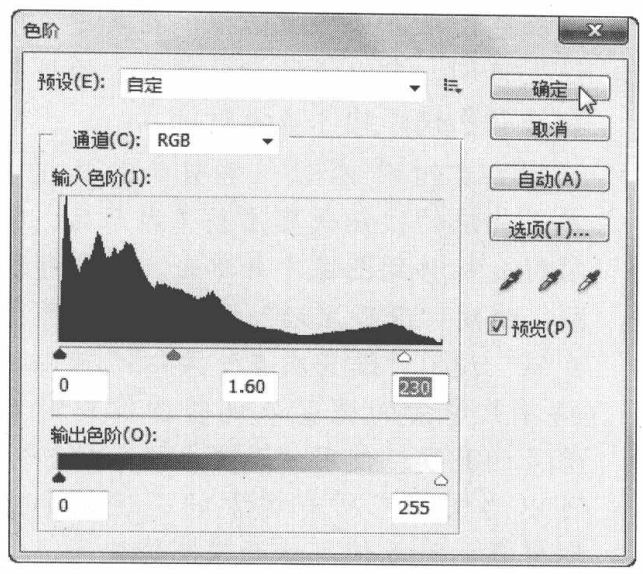
调整图像色调 图像的色调是指图像的明暗度,调整图像的色调就是对图像像素的明暗度进行调整。在Photoshop中图像的色调按色阶的明暗层次来划分,明亮的部分为高色调,阴暗部分为低色调,中间部分为半色调。 调整色阶 色阶是表示图像高光、暗调和中间调的分布情况的分布图。当图像效果过白或过黑时,使用色阶命令可以调整图像中各通,道的明暗程度。在菜单栏单击图像调整色阶命令,即可弹出色阶对话框 通道下拉列表框:...
大小:261M更新时间:2020-06-10 11:27:28立即观看 -
PhotoshopCS6实例使用选区制作飞出相框的照片效果
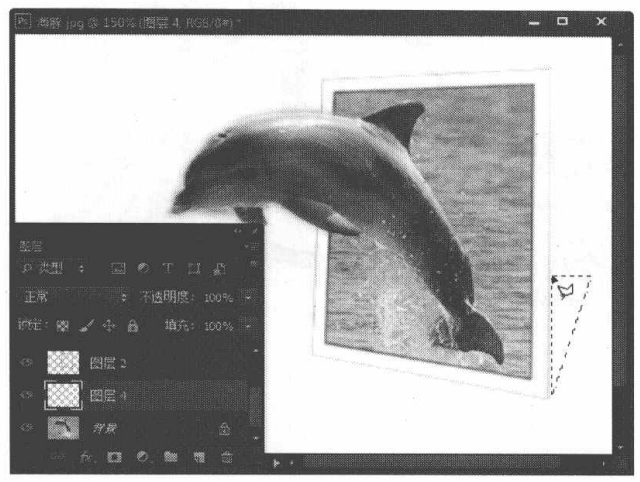
下面练习使用选区制作飞出相框的照片效果,具体操作步骤如下(1)单击文件打开命令,打开图像文件海豚.jpg 2) 单击工具箱中的磁性套索工具按钮然后将鼠标指针移动到图像上,按住鼠标左键不放,沿海豚的边缘移动鼠标,创建选区。 3) 单击选择修改羽化命令,弹出羽化选区对话框,然后在羽化半径文本框中输入2, 并单击确定按钮。 4) 按下Ctrl+J 组合键复制创建的选区,图层面板中自动生成图层 1。 5)...
大小:261M更新时间:2020-06-10 11:00:54立即观看 -
利用PS描边选区对图像选区进行边缘添加颜色和设置宽度的教程
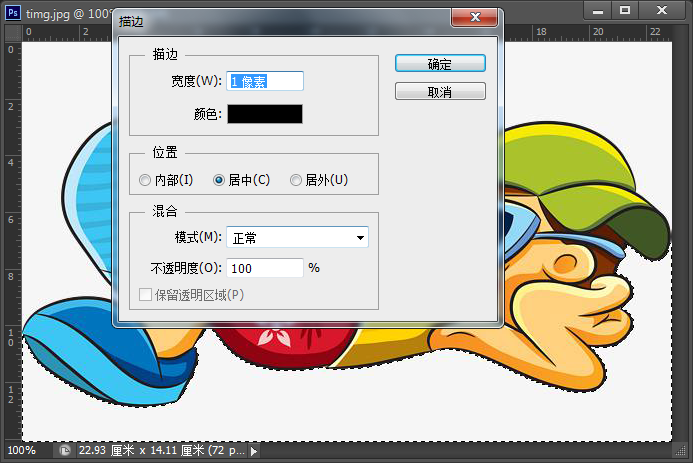
描边选区 对图像选区进行缘添加颜色和设置宽度 对图像选区进行处理的过程中,经常要用到描边命令。描边选区指沿着创建的选区边缘进行描绘,即为选区边缘添加颜色和设置宽度。在菜单栏单击编辑描边命令,弹出描边对话框。 宽度文本框:在文本框中输入数值,用户设置描边的宽度。 颜色选择框:单击其右侧的颜色块弹出拾色器对话框,在其中设置描边的颜色。 位置栏:用于选择描边的位置,选中内部单选项,表示在选区边框以内描边...
大小:261M更新时间:2020-06-10 10:37:50立即观看 -
使用PS渐变工具对图像选区或图层进行渐变填充的方法
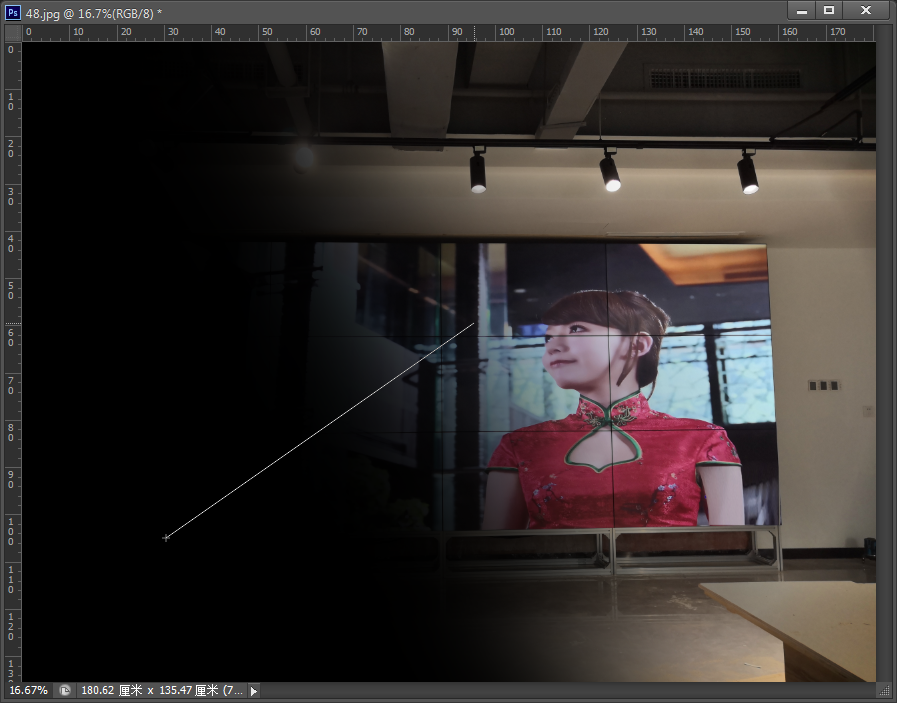
使用渐变工具填充 使用渐变工具可以对图像选区或图层进行渐变填充。在工具箱中单击渐变工具按钮,打开其对应的属性栏。 渐变色选择下拉列表框:系统提供了16种颜色渐变模式。单击该下拉列表框面板右上角的 按钮,在弹出的菜单中选择载入渐变命令,可以在打开的对话框中载入更多渐变种类。 渐变样式按钮组 单击这些按钮可选择渐变样式。 线性渐变 表示从起点到终点以直线方向进行颜色的逐渐改变; 径向渐变 表示以圆形图...
大小:261M更新时间:2020-06-10 10:23:30立即观看 -
使用PS油漆桶工具对选区或图层指定颜色或图案进行填充
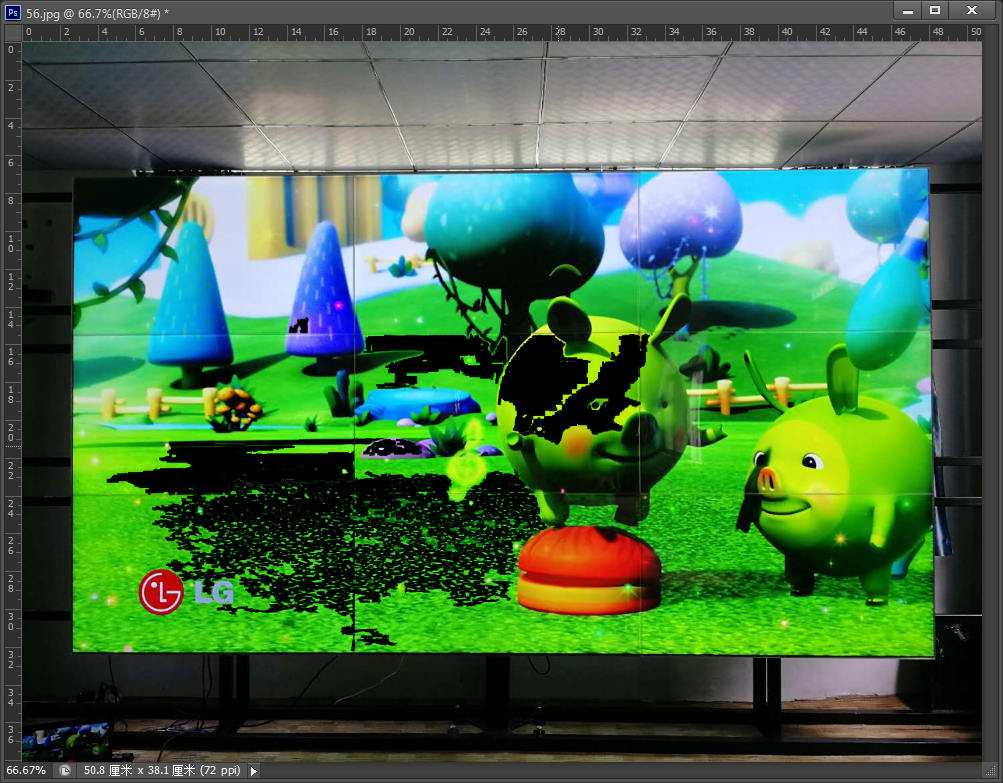
使用油漆桶工具可以对选区或图层填充指定的颜色或图案,其着色范围取决于临近像素的颜色与被单击像素颜色间的相似程度。在工具箱中单击油漆桶工具 按钮后,打开如下图所示的属性栏。 填充下拉列表框:用于设定填充的方式。若选择前景选项,则使用前景色填充;若选择图案选项,则使用定义的图案填充。 图案下拉列表框:用于设置填充时的图案。 消除锯齿复选框:勾选该复选框,可去除填充后的锯齿状边缘。 连续的复选框:勾选该...
大小:261M更新时间:2020-06-10 10:23:05立即观看 -
使用Photoshop“填充”命令填充的教程
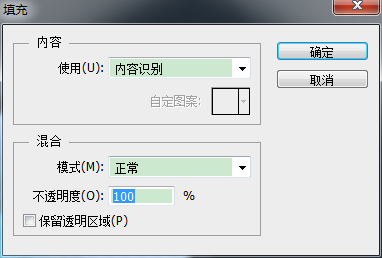
选区的填充与描边 创建选区后,可以对选区进行填充和描边等操作,以制作出不同的图像效果。 填充选区 填充选区是指以前景色、背景色或图案填充选区范围内的图像,其方法有使用填充命令和使用填充工具两种。 使用填充命令填充 使用填充命令可以对选区填充前景色、背景色、图案、快照等内容。在菜单栏单击编辑填充命令,弹出填充对话框。设置好对话框中的参数后,单击确定按钮即可填充图像选区。 使用下拉列表框:在该下拉列表...
大小:261M更新时间:2020-06-09 11:37:17立即观看 -
PS在需要多次使用选区,可通过载入选区的方式将其载入到图像中
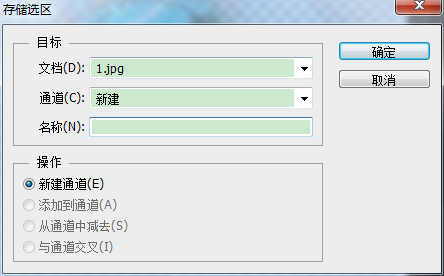
存储与载入选区 创建选区后,如果需要多次使用该选区,可以将其进行存储,在需要使用时候再通过载入选区的方式将其载入到图像中。在菜单栏单击选择存储选区命令,弹出存储选区对话框。 文档下拉列表框:用于设置保存选区的目标图像文件。如果选择新建选项,则保存选区到新图像文件中 通道下拉列表框:用于设置存储选区的通道。 名称文本框:输入要存储选区的新通道名称。 新建通道单选项:选择该单选项表示为当前选区建立新的...
大小:261M更新时间:2020-06-09 11:26:34立即观看 -
Photoshop.CS6羽化选区命令可以使选区边缘变得柔和
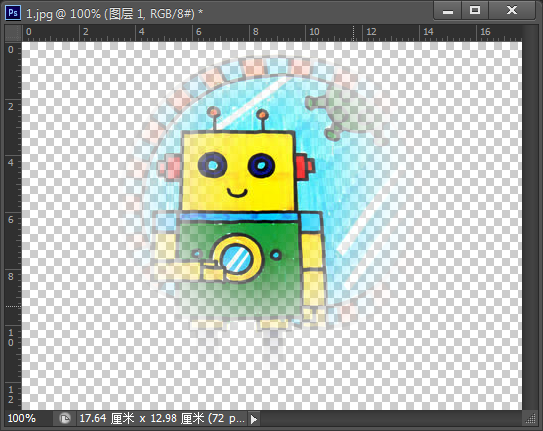
羽化选区 羽化选区命令可以使选区边缘变得柔和,使选区内的图像自然地过渡到背景中。创建选区后,在菜单栏单击选择修改羽化命令,弹出羽化选区对话框,在羽化半径文本框中输入羽化值,单击确定按钮即可羽化该选区。 执行羽化命令后不能立即通过选区看到图像效果,需要对选区内的图像进行移动、填充等编辑后才可看到图像边缘的柔化效果 技巧 在使用创建选区前,在属性栏的“羽化”文本框中输入一定数值后再创建选区,这时创建的...
大小:261M更新时间:2020-06-09 11:18:46立即观看 -
Photoshop.CS6反选与取消选区的使用教程
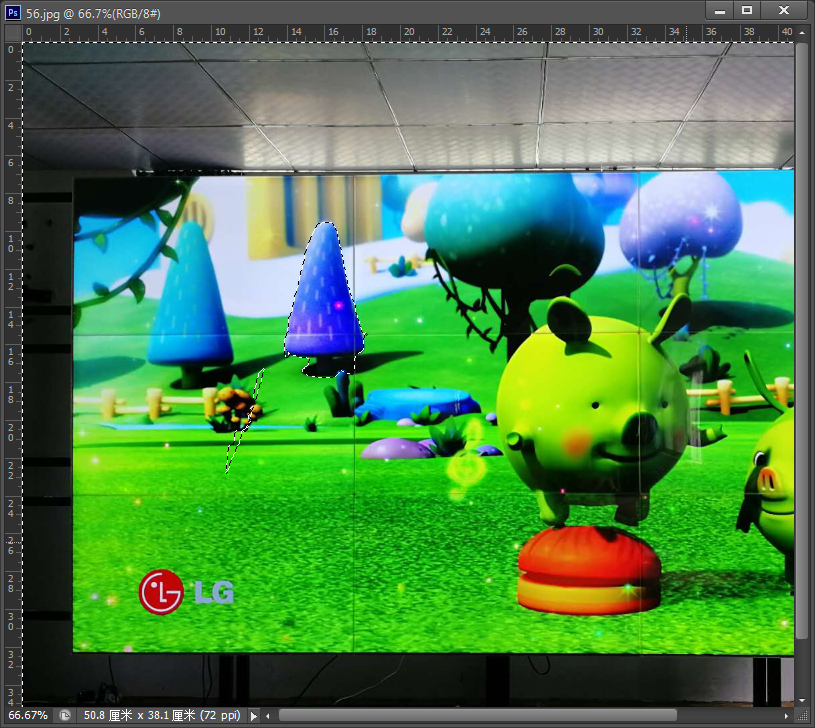
有的图像文件可能不需要选取的区域会比需要选取的区域更加容易选取,这时就可以使用反向命令来反选图像。当不需要再选取图像时,还可以取消选区。 1、反选选区 反选选区是指选择图像中除选区以外的其他图像区域。反选选区主要有以下几种操作方法。 在选区中单击鼠标右键, 在弹出的快捷菜单中选择选择反向命令即可。 按下Ctrl+Shift+I组合键,即可快速反选选区。 选择选区后,在菜单栏单击选择反选命令,即可反...
大小:261M更新时间:2020-06-09 10:59:10立即观看 -
Photoshop CS6“变换选区”对选区边界进行调整的方法
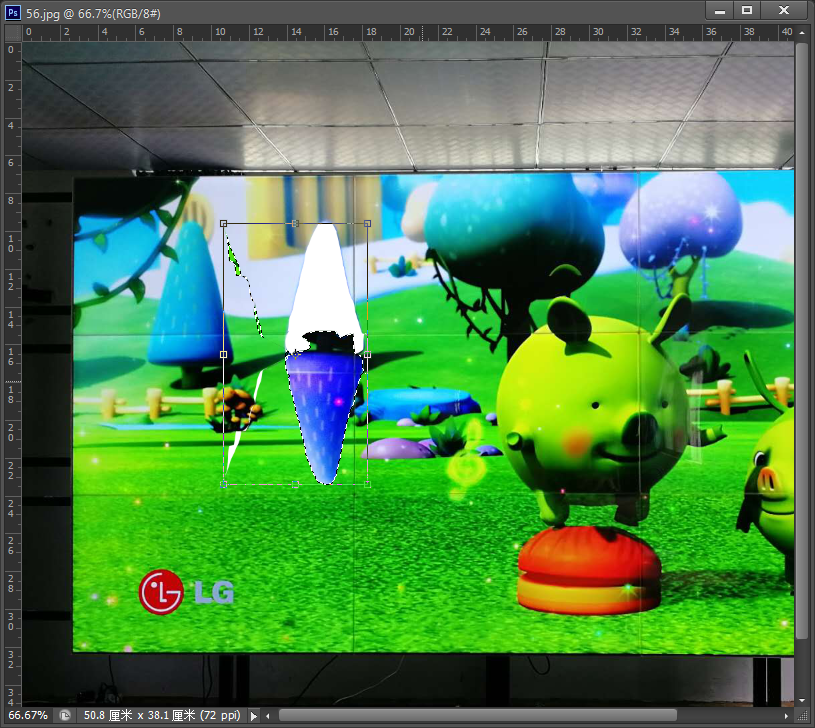
变换选区 变换命令用于对选区的边界进行调整,从而改变选区的选择范围。依次单击选择变换选区命令,即可对选区周围出现的变换框进行调整。将鼠标移至变换框,鼠标指针发生变形时单击并拖动变形框,即可实现选区的缩放和旋转,最后按下Enter键确定变形。 为实现选区的精确变换,可以对选区进行缩放、旋转、斜切、扭曲、透视、变形和翻转等操作。在单击选择变换选区命令后,在图像窗口中单击鼠标右键,在弹出的快捷菜单中选择...
大小:261M更新时间:2020-06-09 10:42:53立即观看 -
Photoshop选区的编辑技巧讲解

在平面设计中,有时直接创建的选区并不能完全满足图像处理的需要,这就要求对选区进行编辑,以满足设计需要。编辑选区包括对选区进行移动、修改、变换、反选与取消、羽化、存储与载入等操作。 移动选区 移动选区是指选区在位置上的变化,用户可以根据需要可以将选区移动到任意位置。要移动选区,首先要保证当前工具为任意的选区工具,然后将鼠标移动到选区内,当鼠标指针呈:形状显示时,即可按住鼠标 左键并进行拖动。 提示 ...
大小:261M更新时间:2020-06-08 10:13:43立即观看

57自学网
学的不仅是技术,更是梦想!请记住唯一官网:www.57zxw.com 【仅此一个 .com 后缀】



