-
Photoshop中位图和矢量图有什么区别?

计算机图像的基本类型是数字图像,它是以数字方式记录处理和保存的图像文件。根据图像生成方式的不同,可以将图像划分为位图和矢量图两种类型。 1、位图 位图也被称为像素图或点阵图,当位图放大到一定程度时,可以看到位图是由一一个个小方格组成的,这些小方格就是像素。像素是位图图像中最小的组成元素,位图的大小和质量由像素的多少决定,像素越多,图像越清晰,颜色之间的过渡也越平滑。 位图图像的主要优点是表现力强、...
大小:261M更新时间:2020-06-03 10:35:53立即观看 -
Photoshop修正灰蒙蒙和饱和度不足的照片

(1)创建一个曲线调整图层,然后在属性面板中将曲线稍稍向上调节, 以提亮照片,如图166和图167所示,接着使用黑色画笔工具 在调整图层的蒙版中 涂去人像区域,效果如图168所示。 (2)创建一个自然饱和度调整图层,然后在属性面板中对自然饱和 度和饱和度数值进行调节,直到照片的饱和度达到正常为止,如图169和图170所示。 (3)按住Alt键将曲线调整图层的蒙版缩略图拖曳到自然饱和度调整图层 的蒙...
大小:261M更新时间:2020-06-03 10:08:41立即观看 -
用Photoshop修正强光下拍摄的照片教程

(1)按Ctrl+J组合键复制一个背景副本图层,然后设置该图层的混合模式 为差值,效果如图159所示,接着用黑色填充背景图层,效果如图160所示。 (2)在背景图层的上一层新建一个图层1,然后设置前景色为(R:255, G:232,B:191),接着使用画笔工具 在强光区域绘制,效果如图161所示。 (3)在图层1的上一层创建一个色相/饱和度调整图层,然后在属性面 板中仔细对各项参数进行调节,直到...
大小:261M更新时间:2020-06-02 09:57:19立即观看 -
用Photoshop在单调的照片中加入背景/云朵的方法
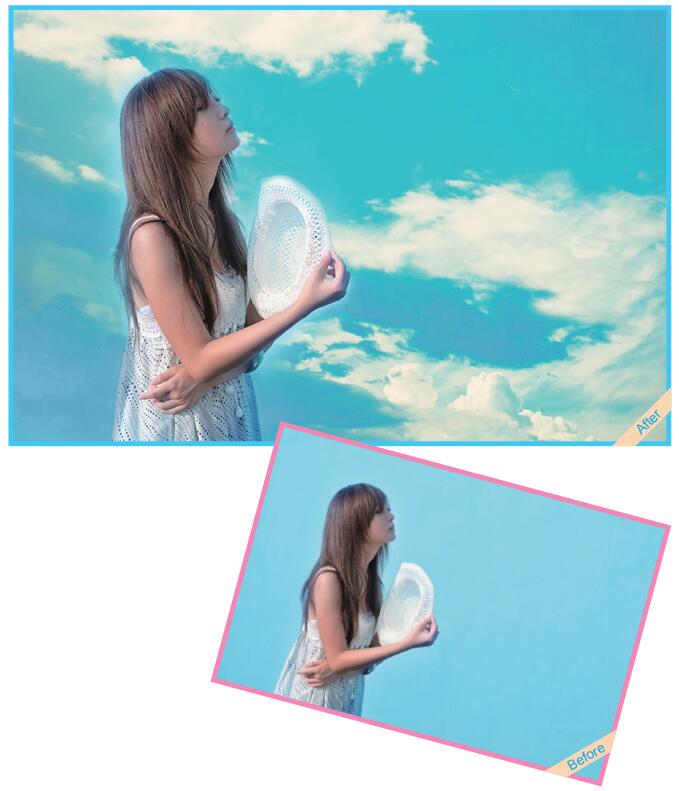
(1)导入一张白云素材,得到图层1,如图154所示。 (2)双击图层1的缩略图,打开图层样式对话框,然后按住Alt键在混合 颜色带选项组下单击本图层的黑色滑块,将其一分为二,如图155所示,接着将右 侧的半个黑色滑块向右拖曳,直到图像中只剩下白云为止,如图156和图157所示。 (3)为图层1添加一个图层蒙版,然后使用黑色画笔工具 在蒙版中涂去 人像身上的云朵,最终效果如图158所示。
大小:261M更新时间:2020-06-02 09:46:31立即观看 -
用Photoshop中的“裁剪工具”重新裁剪照片

选择裁剪工具 ,然后对裁剪框进行调节,如图152所示,接着按Enter键完成 裁剪操作,如图153所示。
大小:261M更新时间:2020-06-02 09:40:29立即观看 -
用Photoshop把照片调整成黑白照的方法

方法1 (1)按Shift+Ctrl+U组合键将照片进行去色处理,效果如图143所示。 (2)按Ctrl+U组合键打开色相/饱和度对话框,然后勾选着色选项即可为 灰色照片上色,如图144和图145所示。 方法2 按Shift+Ctrl+U组合键将照片进行去色处理,然后按Ctrl+B组合键打开色彩平衡 对话框,接着对色彩进行调节,如图146和图147所示。 方法3 按Shift+Ctrl+U组合键将...
大小:261M更新时间:2020-06-02 09:36:32立即观看 -
PS为照片添加羽化暗角的妙用小技巧

方法1 (1)创建一个曲线调整图层,然 后在属性面板中将黑场滑块向右拖曳, 如图136所示,效果如图137所示。 (2)使用黑色画笔工具 在调整图层的蒙版中绘制中间区域,只保留对4个角 的调整,这样就形成了照片的暗角,如图138所示。 方法2 (1)新建一个图层1,然后用黑色填充该图层,接着使用椭圆选框工具 绘制一个椭圆选区,如图139所示。 (2)按Shift+F6组合键打开羽化选区对话框,然后...
大小:261M更新时间:2020-06-02 09:26:04立即观看 -
照片被处理过了用PS还原照片本身的色彩技巧

(1)创建一个色彩平衡调整图层,然后在属性面板中设置青色-红色为-3、洋 红-绿色为62、黄色-蓝色为11,这样可以在照片中加入青色、绿色和蓝色,如图133所示, 效果如图134所示。 (2)使用黑色画笔工具 在调整图层的蒙版中涂去人像的皮肤区域,效果如图135所 示。
大小:261M更新时间:2020-06-02 09:14:28立即观看 -
PS在照片中添加光晕效果,使照片有阳光蒙胧效果

(1)新建一个图层,然后用黑色填充该图 层,如图129所示。 (2)执行滤镜渲染镜头光晕菜单命令,打开镜头光晕对话框,然后将 光晕中心拖曳到左上角,接着调节好亮度参数值,如图130所示,效果如图131所示。 (3)设置图层1的混合模式为滤色,最终效果如图132所示。
大小:261M更新时间:2020-06-02 08:54:12立即观看 -
使用PS“仿制图章工具”去除照片中的复杂杂景

(1)选择仿制图章工具 ,然后按住Alt键在杂景旁边吸取干净的景物,如图 126所示,接着在杂景上单击,将其绘制成干净的景物,如图127所示。 (2)继续吸取干净的景物,然后将剩 下的杂景绘制成干净的景物,最终效果如 图128所示。
大小:261M更新时间:2020-06-01 11:21:52立即观看 -
利用PS“修补工具”去除照片中的一些简单杂景

(1)选择修补工具 ,然后将杂景勾画出来,如图122所示,接着将选区拖曳 到干净的景物上,如图123所示,效果如图124所示。 (2)采用相同的方法继续使用修补工具 去掉剩下的景物,最终效果如图125 所示。
大小:261M更新时间:2020-06-01 10:50:04立即观看 -
使用Photoshop调整照片方向的方法

执行图像图像旋转90度(逆时针)菜单命令,最终 效果如图121所示。
大小:261M更新时间:2020-06-01 10:46:13立即观看

57自学网
学的不仅是技术,更是梦想!请记住唯一官网:www.57zxw.com 【仅此一个 .com 后缀】



